Das Fehlen von Ton in Windows 10 ist ein häufiges Problem
Soundprobleme in Windows 10 sind eine typische Unannehmlichkeit, die es Benutzern nicht ermöglicht, Lieblingsmusik, Hörbücher, Aufnahmen oder sogar wichtige System-Soundbenachrichtigungen anzuhören. Stellen Sie sich vor, Sie haben sich gerade in Ihrem Konto angemeldet und Youtube gestartet, um einige beliebte Videos basierend auf Ihren Abonnements anzusehen. Leider ist das Audio nicht verfügbar. Sie erinnern sich nicht daran, etwas ausgeführt zu haben, das das Fehlen von Audio verursachen könnte, aber bleiben Sie ruhig – Windows ist voller Fehler und Probleme, die häufig aus heiterem Himmel auftreten.
Obwohl Microsoft eine offizielle Nachricht zu den Audioproblemen veröffentlicht hat, haben wir uns entschlossen, das im Internet verfügbare Benutzerfeedback zu untersuchen. Nachdem wir Lösungen zusammengestellt hatten, die wir als die vorteilhaftesten betrachten, haben wir sie geübt und ein schrittweises Tutorial mit Screenshots ausgearbeitet, um Sie in dieses Verfahren einzuweisen. Wenn Sie jemals das Problem “Windows 10-Sound verschwunden” haben, lesen Sie bitte die folgende Anleitung.
8 Methoden zum Reparieren von Audiofehlern in Windows 10
Lösung 1. Überprüfen von Hardwareproblemen
Stellen Sie sicher, dass Ihre Audio-Appliances ordnungsgemäß funktionieren, bevor Sie Methoden zur Behebung von Problemen untersuchen. Wenn möglich, ziehen Sie den Stecker aus der Steckdose (Lautsprecher oder Kopfhörer) und schließen Sie sie an ein anderes Gerät an, z. B. einen PC, einen Mac oder ein Telefon, und überprüfen Sie den Ton. Spielen Sie einfach ein triviales Video ab und prüfen Sie, ob das Audio gut wiedergegeben wird. In diesem Fall können Sie sich auf Lösung 2 beziehen. Falls die Audio-Appliance nicht funktioniert, sollten Sie sie durch eine neue ersetzen.Lösung 2. Überprüfen der Audio-Hardwarekabel
Sie müssen sicherstellen, dass Ihre Audio-Appliance ordnungsgemäß an Ihren PC angeschlossen ist. Überzeugen Sie sich davon, dass Sie den richtigen Kopfhöreranschluss verwenden. Normalerweise haben Audio-Buchsen einen grünen Umriss oder ein kleines Kopfhörersymbol daneben. Überprüfen Sie nach korrekter Verbindung, ob die Soundprobleme in Windows weiterhin bestehen.Lösung 3. Erhöhen Sie die Lautstärke
An diesem Punkt scheint dies ziemlich offensichtlich zu sein. Wenn jedoch der Windows-Sound verschwindet, können Sie einfach versuchen, die Lautstärke zu erhöhen. Übertreiben Sie jedoch nicht, da Sie sonst ernsthafte Hörprobleme verursachen können.- Erhöhen Sie zu Beginn die Lautstärke des verwendeten Geräts (z. B. Lautsprecher oder Kopfhörer).
- Überprüfen Sie anschließend die Lautstärkeparameter unter Windows. Klicken Sie auf die Schaltfläche ^ in der Taskleiste, klicken Sie auf das Lautsprechersymbol und definieren Sie den Wert auf 100.
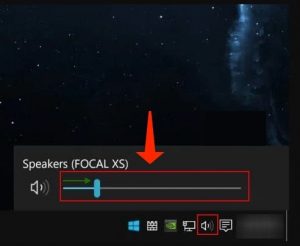
- Klicken Sie dann erneut mit der rechten Maustaste auf das Sound-Symbol und wählen Sie den Lautstärkemischer aus. Stellen Sie zu diesem Zeitpunkt sicher, dass die richtigen Parameter nicht auf 0 stummgeschaltet sind.
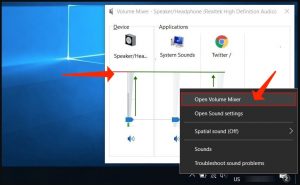
Lösung 4. Reparieren Sie auf einfache Weise keinen Ton – starten Sie Audio Troubleshooter
Die einfachste Methode, um keine Audioprobleme zu beheben, besteht darin, eine Fehlerbehebung zu starten, die Sie über offensichtliche Probleme informiert. Bestimmte Kunden empfehlen Ihnen möglicherweise, verschiedene Tools zur Systemoptimierung oder -reparatur herunterzuladen. Wir raten jedoch davon ab, da wir der Meinung sind, dass dies nicht obligatorisch ist. Sie können einfach die integrierten Windows-Dienstprogramme anwenden.- Gehen Sie zur Taskleiste, klicken Sie mit der rechten Maustaste auf das Audiosymbol, wie oben erläutert, und wählen Sie Fehlerbehebung bei Soundproblemen. Nehmen Sie sich dann Zeit, bis die Fehlerbehebung das Problem aufzeigt, und befolgen Sie die auf dem Bildschirm angezeigten Tipps.
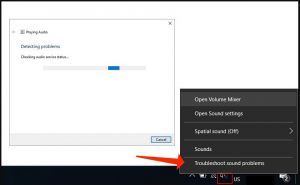
- Wenn Sie fertig sind, schließen Sie die Fehlerbehebung.
Lösung 5. Ändern Sie die Toneinstellungen
Schritt 1. Wählen Sie das Ausgabegerät
- Klicken Sie mit der rechten Maustaste auf das Sound-Symbol und wählen Sie Open Sound Settings.
- Wählen Sie das richtige Ausgabegerät.
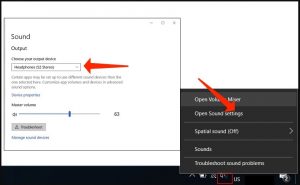
Schritt 2. Wählen Sie das Standardwiedergabegerät aus
- Scrollen Sie unter Soundparameter nach unten und wählen Sie Sound Control Panel.
- Überprüfen Sie auf der Registerkarte Wiedergabe, ob das richtige Gerät als Standard definiert ist. Wenn nicht, wählen Sie diejenige aus, die Sie als Haupt festlegen möchten, und wählen Sie Standard festlegen.
- Um die vorgenommenen Änderungen zu bestätigen, wählen Sie Übernehmen und OK.
Schritt 3. Ändern Sie das Audioformat
- Geben Sie in der Windows-Suche die Toneinstellungen an. Dies sollte Sie zu einer Eigenschaft namens Sound führen. Wählen Sie. Klicken Sie auf das Audiogerät, das Sie anwenden, und wählen Sie Eigenschaften.
- Fahren Sie mit der Registerkarte Erweitert fort. Ändern Sie im Standardformat den Parameter in einen anderen und wählen Sie Test. Wiederholen Sie den Vorgang, bis Sie das richtige Audioformat gefunden haben.
- Klicken Sie zum Speichern der Änderungen auf Übernehmen und auf OK.
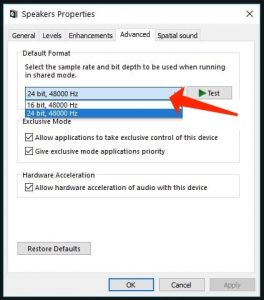
Lösung 6. Reparieren Sie die Audiotreiber
Die unten genannte Lösung hilft normalerweise, wenn Sie feststellen, dass in Windows 10 kein Ton zu hören ist, gefolgt von der Aktualisierung. Wir haben festgestellt, dass bei vielen Kunden Probleme mit Realtek-Audiotreibern auftreten. Wenn Sie also Kunde dieser Marke sind, lesen Sie den Rest des Handbuchs weiter.- Starten Sie die Eingabeaufforderung Ausführen mit der Windows-Taste und R, geben Sie devmgmt.msc an und drücken Sie die Eingabetaste.
- Klicken Sie auf den entsprechenden Pfeil, um auf den Bereich Sound-, Video- und Gamecontroller zuzugreifen. Wählen Sie Ihre Audiokarte aus, klicken Sie mit der rechten Maustaste darauf und wählen Sie Treiber aktualisieren> Automatisch nach aktualisierten Treibern suchen.
- Nehmen Sie sich Zeit, bis Updates heruntergeladen und installiert werden, falls welche verfügbar sind.
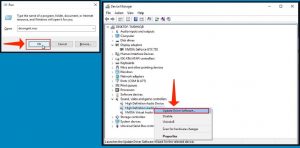
Lösung 7. Deaktivieren von Audioverbesserungen
Ein weiterer Tipp, der bei der Behebung des No-Sound-Problems in Windows 10 hilfreich sein kann, ist das Ausschalten der Audioverbesserungsfunktion. So erreichen Sie es:- Geben Sie in der Windows-Suche Sound an. Klicken Sie auf das entsprechende Ergebnis.
- Wählen Sie Ihr Audiogerät und dann Eigenschaften.
- Fahren Sie dann mit der Registerkarte Verbesserungen fort und aktivieren Sie das Kontrollkästchen Alle Soundeffekte deaktivieren.
- Um zu speichern und zu beenden, wählen Sie in beiden noch aktiven Soundeinstellungsfenstern Übernehmen und OK.
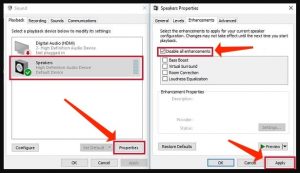
Lösung 8. Starten Sie den Windows-Audiodienst neu
Ein weiterer Tipp, den Sie versuchen können, ist das Neustarten von Audiodiensten unter Windows.- Geben Sie einfach die Dienste im Windows-Suchfeld an und wählen Sie das entsprechende Ergebnis aus.
- Suchen Sie das Windows-Audio, klicken Sie mit der rechten Maustaste darauf und wählen Sie Neu starten.
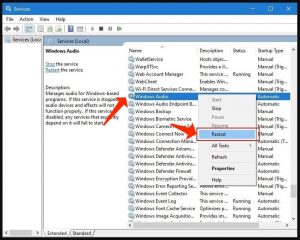
Sehr geehrter Kollege, wir bitten alle unsere Leser, ihre Meinung zu unseren Tipps mitzuteilen und Feedback zu geben, welche Lösungen zur Behebung des Problems beigetragen haben. Wenn Sie ein Mittel gefunden haben, das hier nicht erwähnt wird, teilen Sie uns dies bitte im Kommentarbereich mit. Wenn Sie weitere Anweisungen zur PC-Reparatur suchen, lesen Sie die Seite Tutorials in unserer Ressource.
