Sie werden ziemlich schockiert sein, aber die Größe des Videospeichers (wir meinen speziell VRAM) in Windows 10 zu bestimmen, kann eine erhebliche Herausforderung sein. Bitte beachten Sie weiterhin diese Anleitung zum Überprüfen der VRAM-Kapazität
Wenn Sie ein Experte in Windows 8 oder früheren Versionen von Windows 10 waren, gibt es keine Garantie dafür, dass Sie nach den letzten Systemupdates eine identische Lösung finden. Das Betriebssystem wird regelmäßig geändert und die Anwendung “Einstellungen” erhält neue Elemente.“Der Versuch, eine Supportanfrage einzureichen, aber ich weiß nicht, welche Grafikkarte ich habe (IE 3 GB VRAM oder 6 GB VRAM-SKU?) Und die App “Geforce Experience” geben mir diese Informationen nur, wenn ich mich “anmelde” …”, — schreibt Twitter user @mcclure111.
Wir möchten eine schrittweise Anleitung einführen, welche Maßnahmen in den neuesten Versionen von Windows 10 ergriffen werden müssen, um die Größe des Videospeichers Ihrer externen oder internen Grafikkarte zu ermitteln. Sie finden verschiedene funktionierende Lösungen, um das RAM-Volumen Ihres Videoadapters (auch als VRAM bezeichnet) mithilfe von Anwendungen von Drittanbietern zu schätzen.
Es gibt bestimmte Arten von Videospeicher: System, dediziert, gemeinsam genutzt und so weiter. Der VRAM-Größe wird Speicher zugewiesen. Er zeigt das auf Ihrer Grafikkarte verfügbare Speichervolumen an. Wenn Sie eine interne (System-) Grafikkarte haben, wird der Speicher aus dem RAM Ihres PCs entfernt. Darüber hinaus müssen Sie verstehen, dass Sie die Speichergröße in Ihrem UEFI-BIOS definieren können. Normalerweise befinden sich diese Parameter im Bereich Integrierte Peripheriegeräte.
Wie kann man VRAM mit den integrierten Windows 10-Dienstprogrammen überprüfen?
Auf diese Weise können Sie feststellen, wie viel Grafikspeicher Ihre Karte in Windows 10 ohne Anwendungen von Drittanbietern hat.Lesen Sie auch: Zurücksetzen des TCP / IP-Stacks unter Windows und Mac
Option 1 (am einfachsten): Überprüfen Sie die VRAM-Größe in den Einstellungen des Grafikadapters
Mit dieser Option können Sie den Videospeicher ohne Anwendungen von Drittanbietern überprüfen. Beachten Sie einfach diese Richtlinien:- Klicken Sie mit der rechten Maustaste auf einen leeren Bereich Ihres Desktops. Wählen Sie Anzeigeeinstellungen:
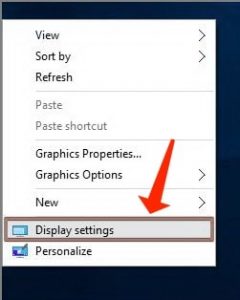
- Scrollen Sie nach unten und gehen Sie zum Link “Erweiterte Bildschirmeinstellungen” im unteren Bereich der Seite.
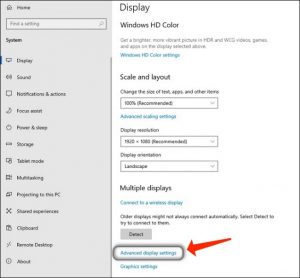
- Wählen Sie auf Anzeige 1 die Eigenschaften des Anzeigeadapters (Anzeige 2 usw.).
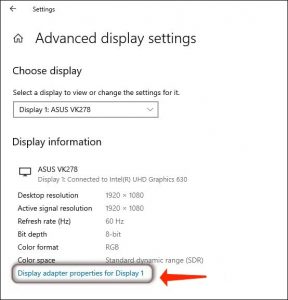
- Sobald Sie im nächsten Abschnitt sind, können Sie die Daten lesen über:
- Der gesamte Grafikspeicher ist vorhanden
- Dediziertem Videospeicher
- Systemvideospeicher
- und gemeinsamer Speicher
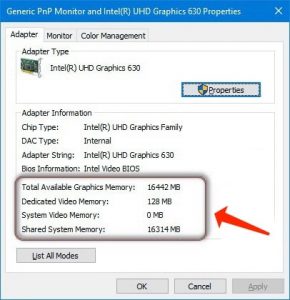
- Sie werden auf die Ergebnisse der VRAM-Inspektion stoßen. Wie Sie vielleicht herausgefunden haben, ist der insgesamt verfügbare Speicher identisch mit dem zugewiesenen plus der Summe.
Option 2: DxDiag
Dies ist ein weiteres Windows-Dienstprogramm – DirectX Diagnostic Utility. Beziehen Sie sich auf die Meilensteine:- Drücken Sie die Win-Taste auf der Tastatur
- Geben Sie dxdiag an.
- Drücke Enter.
- Lassen Sie das Werkzeug vollständig laden.
- Gehen Sie zum Abschnitt “Anzeige“.
- Suchen Sie nach Informationen zum Anzeigespeicher (VRAM).
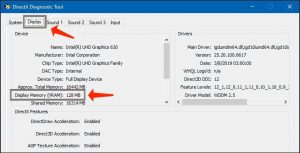
So überprüfen Sie das Volumen des Videospeichers mithilfe von Anwendungen von Drittanbietern
Sie können die Daten darüber, wie viel VRAM Ihr Grafikadapter hat, auch mithilfe mehrerer Tools und Programme von Drittanbietern für Windows 10 ermitteln.AIDA64
Zunächst müssen Sie das Tool herunterladen, installieren und starten. Implementieren Sie dann das unten angegebene Verfahren:- Fahren Sie mit der Anzeige fort.
- Wählen Sie Windows Video.
- Wählen Sie eine Grafikkarte.
- Suchen Sie das Feld Speichergröße und überprüfen Sie den Wert:
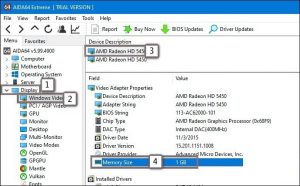
CPU-Z
CPU-Z steht für eine der vorteilhaftesten Anwendungen zum Auffinden der Daten auf CPU- und RAM-Modulen. Mit dieser Anwendung können jedoch auch die Funktionen von Grafikkarten festgelegt werden. So überprüfen Sie die Größe des dedizierten Videospeichers (VRAM):- Starten Sie das Dienstprogramm.
- Fahren Sie mit der Registerkarte Grafik fort.
- Suchen Sie den Bereich „Speicher“, in dem die Lautstärke des ausgewählten Videospeichers im Abschnitt „Größe“ angezeigt wird:

