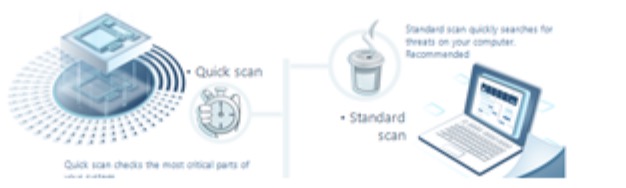Wie können Windows 10-Probleme einfach durch Systemwiederherstellung behoben werden?
Windows 10 ist gut ausgestattet, um nach Problemen wiederhergestellt zu werden, die dazu führen, dass Ihr System nicht ordnungsgemäß funktioniert. Hier ist das Tutorial, das erklärt, wie man seine verschiedenen Parameter anwendet.
Wir müssen zugeben, dass Windows 10 ziemlich funktional ist, um sich von Problemen zu erholen, die es daran hindern könnten, gut zu funktionieren, aber manuelle Eingriffe sind in einigen Fällen erforderlich. Beachten Sie, dass die neueste Version von Microsoft Windows eine ähnliche Palette von Wiederherstellungsdienstprogrammen wie einfachere Versionen dafür hat, aber nicht alle funktionieren auf die Weise, die Sie bevorzugen würden, und es gibt auch einige neue Parameter.
Anleitung zur Durchführung einer Systemwiederherstellung unter Windows 10
Wie bei früheren Versionen von Windows können Sie mit Systemwiederherstellung Ihre Windows-Installation auf einen früheren, voll funktionsfähigen Zustand zurücksetzen, ohne Ihre Daten zu beschädigen.
Das ist möglich, weil Windows standardmäßig Wiederherstellungspunkte speichert, falls etwas Bedeutendes passiert, zum Beispiel die Installation eines Windows-Updates oder eines neuen Programms – der Punkt ist, dass Sie, wenn etwas schief geht, zu dem vorherigen Wiederherstellungspunkt (oder einem noch früheren Punkt) zurückkehren können, um die Zeit zurückzudrehen und die Dinge wieder so zu machen, wie sie vorher waren.
Der Punkt ist, dass die Systemwiederherstellung in Windows 10 standardmäßig deaktiviert ist. Hier ist also die Lösung, wie man sie einrichtet und anwendet.
Starten Sie die Systemwiederherstellung
Suchen Sie in der Windows 10-Suchleiste nach “Systemwiederherstellung” und wählen Sie aus der Liste der Ergebnisse Einen Wiederherstellungspunkt erstellen. Sobald das Dialogfeld Systemeigenschaften angezeigt wird, wählen Sie die Option “Systemwiederherstellung” und dann die Schaltfläche “Konfigurieren”.

Systemeigenschaften Windows 10
Aktivieren Sie die Systemwiederherstellung
Klicken Sie auf “Systemwiederherstellung aktivieren” und wenden Sie dann den Maximalen Speicherplatz Regler an, um festzulegen, wie viel Ihrer Festplatte für die Speicherung verfügbarer Wiederherstellungspunkte verwendet werden soll – normalerweise reichen 5% bis 10% aus – und klicken Sie auf OK. Wenn Sie jemals manuell einen Wiederherstellungspunkt generieren müssen (bevor Sie beispielsweise mit Systemeinstellungen beginnen), kehren Sie zu diesem Dialogfeld zurück und wählen Sie die Schaltfläche “Erstellen…”. Ansonsten arbeitet Windows 10 für Sie ohne Ihre direkte Anweisung.

Systemschutz einschalten
Wiederherstellung Ihres PCs
Wenn Sie zu einem Wiederherstellungspunkt zurückkehren möchten, gehen Sie erneut auf die Systemeigenschaften-Funktion (Schritt 1 überprüfen), wählen Sie die Registerkarte Systemwiederherstellung und dann die Schaltfläche “Systemwiederherstellung…”. Befolgen Sie die Bildschirmanweisungen und wählen Sie den gewünschten Wiederherstellungspunkt, wenn Sie danach gefragt werden. Sie können auch die Option “Nach betroffenen Programmen suchen” auswählen, bevor Sie weitermachen, um herauszufinden, was Ihren Computer möglicherweise beeinflusst. Wenn Sie mit dem Fortfahren zufrieden sind, wählen Sie Weiter.

Systemwiederherstellung Windows 10
Was tun, wenn die Systemwiederherstellung nicht funktioniert?
Bestimmte schwerwiegende Windows-Probleme können beim Versuch, mit Systemwiederherstellung zu einem Wiederherstellungspunkt zurückzukehren, Hindernisse schaffen, es gibt jedoch immer noch eine Lösung, um sie zu umgehen.
Alles, was Sie tun sollten, ist, Windows 10 im abgesicherten Modus zu starten. Dieser spezielle Windows-Modus lädt nur die wesentlichen Komponenten von Windows, was bedeutet, dass alle umstrittenen Programme, Treiber oder Parameter deaktiviert werden. Systemwiederherstellung wird dann normalerweise problemlos durchgeführt.
Starten von erweiterter Startvorgang
Gehen Sie zu Start > Einstellungen > Update und Sicherheit > Wiederherstellung und wählen Sie Jetzt neu starten unter Erweiterter Start aus.
Starten der Systemwiederherstellung im abgesicherten Modus
Windows wird dann neu gestartet und zeigt ein Menü “Optionen auswählen”. Wählen Sie Problembehandlung > Erweiterte Optionen > Systemwiederherstellung und führen Sie Systemwiederherstellung auf übliche Weise durch.
Wiederherstellung bei schwerwiegenderen Problemen
Systemwiederherstellung stellt Ihr System nicht unbedingt von sehr schwerwiegenden Problemen wieder her, aber Windows 10 hat noch einen weiteren Trick auf Lager.
Es kann Windows in einen werkseitigen Zustand zurücksetzen, ohne Ihre Daten zu beschädigen, obwohl alles andere (einschließlich Programme) gelöscht wird. Auch in diesem Fall sollten Sie sicherstellen, dass Sie eine Sicherungskopie Ihrer wichtigen Dokumente haben, bevor Sie diese Option anwenden, um sicherzustellen, dass Sie keine wichtigen Daten verlieren.Starten Sie Zurücksetzen des PCs
Klicken Sie auf Start > Einstellungen > Update und Sicherheit > Wiederherstellung und wählen Sie Loslegen unter Zurücksetzen dieses PCs aus.

Diesen PC zurücksetzen Windows 10
Windows 10 zurücksetzen, aber Dateien behalten
Wenn das nächste Fenster erscheint, wählen Sie Meine Dateien behalten und folgen Sie den Anweisungen auf dem Bildschirm, um Windows 10 zurückzusetzen. Sie sehen eine Liste von Programmen, die gelöscht werden, und werden aufgefordert, Ihre Auswahl zu bestätigen, bevor Sie fortfahren.
Zurücksetzen dieses PCs im abgesicherten Modus
Ähnlich wie bei Systemwiederherstellung können komplexe Windows-10-Probleme das Zurücksetzen dieses PCs daran hindern, ordnungsgemäß zu funktionieren, aber Sie können es auch über den abgesicherten Modus ausführen, um solche Komplikationen zu vermeiden. Folgen Sie Schritt 1 unter Wenn die Systemwiederherstellung nicht funktioniert, wählen Sie jedoch unter Schritt 2 Troubleshoot > Reset this PC > Meine Dateien behalten.

Meine Dateien aufbewahren
User Review
( votes) ![]() Englisch
Englisch ![]() Japanisch
Japanisch ![]() Spanisch
Spanisch ![]() Portugiesisch, Brasilien
Portugiesisch, Brasilien ![]() Französisch
Französisch ![]() Türkisch
Türkisch ![]() Traditionelles Chinesisch
Traditionelles Chinesisch ![]() Koreanisch
Koreanisch ![]() Indonesisch
Indonesisch ![]() Hindi
Hindi ![]() Italienisch
Italienisch