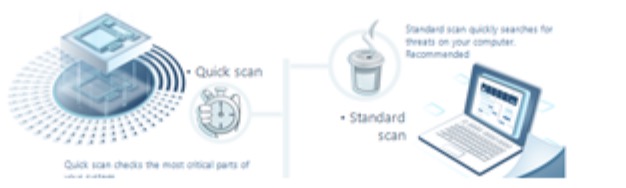Yahoo ist eine weit verbreitete Suchmaschine, die einige Benutzer möglicherweise anderen Optionen vorziehen. Wenn jedoch Ihr Browser ohne Ihr Wissen oder Ihre Zustimmung ständig auf Yahoo umgestellt wird, kann dies auf schädliche Software oder Adware auf Ihrem Computer zurückzuführen sein.
Wie kann Ihr Browser repariert werden?
Hier sind einige Schritte, die Sie unternehmen können, um Ihren Browser zu reparieren, wenn er ständig auf Yahoo umgestellt wird:
Entfernen Sie verdächtige Programme oder Browsererweiterungen: Gehen Sie zur Systemsteuerung Ihres Computers und deinstallieren Sie unbekannte Programme. Überprüfen Sie auch Ihre Browser-Erweiterungen und löschen Sie alle, die Sie nicht erkennen oder an die Sie sich nicht erinnern.
Zurücksetzen der Browsereinstellungen: Das Zurücksetzen der Browsereinstellungen kann oft unerwünschte Änderungen entfernen. Navigieren Sie zu den Einstellungen Ihres Browsers und suchen Sie nach einer Schaltfläche, die “Auf Standardwerte zurücksetzen” sagt.
Scannen Sie Ihren Computer auf Malware: Verwenden Sie Ihre Antivirensoftware, um Ihren Computer auf schädliche Software oder Adware zu überprüfen, die das Problem verursachen könnte.
Ändern Sie Ihre Standard-Suchmaschine: Wenn Sie die Standard-Suchmaschine in Ihrem Browser ändern möchten, navigieren Sie zu den Einstellungen und suchen Sie nach einer Option, um sie auszuschalten. Sie haben verschiedene Optionen wie Google, Bing oder DuckDuckGo zur Auswahl.
Indem Sie diesen Schritten folgen, sollten Sie in der Lage sein, Ihren Browser wiederherzustellen und zu verhindern, dass er automatisch auf Yahoo oder eine andere unerwünschte Suchmaschine umschaltet.
Was ist ein Browser-Hijacker-Virus?
Browser-Hijacker-Viren sind schädliche Softwareprogramme, die die Kontrolle über Ihren Webbrowser ohne Ihr Wissen übernehmen und seine Einstellungen ohne Genehmigung ändern. Ihr Ziel ist es in der Regel, Sie von einer Website oder Suchmaschine zu einer anderen umzuleiten, oft mit dem Ziel, Werbeeinnahmen zu generieren oder persönliche Informationen zu stehlen.
Anzeichen dafür, dass Ihr Browser mit einem Virus infiziert sein könnte, sind:
- Ihre Startseite wurde ohne Ihre Zustimmung auf eine andere Website geändert.
- Ihre Suchmaschine wurde ebenfalls ohne Zustimmung ersetzt.
- Beim Versuch, auf eine bestimmte Website oder Suchmaschine zuzugreifen, werden Sie auf eine völlig andere Seite umgeleitet.
- Ihr Browser zeigt Pop-ups oder andere Anzeigen an, die Sie nicht erwartet haben.
- Wenn Sie denken, dass Ihr Browser von einem Virus infiziert wurde, handeln Sie jetzt, indem Sie Antivirensoftware verwenden, um nach Bedrohungen zu scannen und sie zu entfernen. Alternativ setzen Sie alle Einstellungen auf ihre Standardwerte zurück oder deinstallieren und installieren Sie komplett neu. Darüber hinaus ergreifen Sie Maßnahmen, um zukünftige Infektionen zu verhindern, indem Sie Ihre Antivirensoftware auf dem neuesten Stand halten, verdächtige Websites meiden und Vorsicht walten lassen, wenn Sie Software aus dem Internet herunterladen.
Ihr Computer könnte Malware enthalten
Der Standardbrowser, den Sie verwenden, wechselt zu Yahoo. Ihr Computer könnte mit Malware infiziert sein.
Dieses Problem könnte durch Malware verursacht werden, genauer gesagt durch das Yahoo-Weiterleitungs-Virus. Das Virus funktioniert, indem es Ihre Webbrowser schnell auf eine Zwischenwebsite (oder manchmal auf mehrere Websites) sendet und Benutzer dann zur Yahoo-Website umleitet.
Jedes durch Klicks generierte Geld, das Sie durch Yahoo verdienen, wird einen Teil der Einnahmen an die Zwischenwebsites umleiten. Die Hacker hinter dem Virus nutzen es auch, um Daten zu sammeln und Ihre Webaktivitäten zu verfolgen.
Es ist nicht die Schuld von Yahoo, sondern ein Problem, das Sie angehen müssen. Es ist keine gute Idee, durch Malware gezwungen zu werden, Yahoo zu verwenden, die Ihren Computer infiltrieren und Schaden verursachen kann.
Es gibt verschiedene Möglichkeiten, wie Ihr System mit dem Weiterleitungs-Virus infiziert sein kann, aber für alle Browser gilt dasselbe: Ändern Sie die Einstellungen Ihres Browsers.
Browser-Einstellungen auf Standard zurücksetzen
Manuelle Methode zum Zurücksetzen des Browsers
Um Edge zurückzusetzen, befolgen Sie die folgenden Schritte:
- Öffnen Sie den Tab “Einstellungen und mehr” oben rechts und finden Sie die Schaltfläche “Einstellungen”. Wählen Sie im erscheinenden Menü die Option “Einstellungen zurücksetzen” aus:
- Nach Auswahl der Option “Einstellungen zurücksetzen” sehen Sie das folgende Menü, das über die Einstellungen informiert, die wiederhergestellt werden:


Für Mozilla Firefox gehen Sie folgendermaßen vor:
- Öffnen Sie den Menü-Tab (drei Balken oben rechts) und klicken Sie auf die Schaltfläche “Hilfe”. Wählen Sie im erscheinenden Menü “Problembehandlung” aus:
- In der nächsten Ansicht finden Sie die Option “Firefox aktualisieren”:


Nach Auswahl dieser Option sehen Sie die folgende Nachricht:

Wenn Sie Google Chrome verwenden
- Öffnen Sie den Einstellungen-Tab, finden Sie die Schaltfläche “Erweitert”. In dem erweiterten Tab wählen Sie die Schaltfläche “Zurücksetzen und bereinigen” aus:
- In der erscheinenden Liste klicken Sie auf “Einstellungen auf ihre ursprünglichen Standardwerte zurücksetzen”:
- Schließlich sehen Sie das Fenster, in dem alle Einstellungen angezeigt werden, die auf Standard zurückgesetzt werden:



Opera kann folgendermaßen zurückgesetzt werden
- Öffnen Sie das Einstellungsmenü, indem Sie auf das Zahnradsymbol in der Symbolleiste (linke Seite des Browserfensters) klicken, wählen Sie dann die Option “Erweitert” und die Schaltfläche “Browser” im Dropdown-Menü. Scrollen Sie nach unten, bis zum Ende des Einstellungsmenüs. Dort finden Sie die Option “Einstellungen auf ihre ursprünglichen Standardwerte zurücksetzen”:
- Nach dem Klicken auf die Schaltfläche “Einstellungen zurücksetzen…” sehen Sie das Fenster, in dem alle zurückgesetzten Einstellungen angezeigt werden:


Wenn die Webbrowser zurückgesetzt sind, stellen Sie sicher, dass Ihr Webbrowser definitiv die richtige DNS-Verbindung herstellt, während Sie die gewünschte Webseite aufrufen. Erstellen Sie auf dem Desktop Ihres Computers eine Textdatei mit dem Titel “hosts”, öffnen Sie sie und füllen Sie sie mit folgendem Text[efn_note]Offizielle Anleitung von Microsoft zur Zurücksetzung der Hosts-Datei.[/efn_note]:
#
# This is a sample HOSTS file used by Microsoft TCP/IP for Windows.
#
# This file contains the mappings of IP addresses to host names. Each
# entry should be kept on an individual line. The IP address should
# be placed in the first column followed by the corresponding host name.
# The IP address and the host name should be separated by at least one
# space.
#
# Additionally, comments (such as these) may be inserted on individual
# lines or following the machine name denoted by a ‘#’ symbol.
#
# For example:
#
# 102.54.94.97 rhino.acme.com # source server
# 38.25.63.10 x.acme.com # x client host
# localhost name resolution is handle within DNS itself.
# 127.0.0.1 localhost
# ::1 localhost
Finden Sie die Datei “hosts.txt” im Verzeichnis C:/Windows/System32/drivers/etc. Benennen Sie diese Datei in “hosts.old.txt” um (um sie von der neuen zu unterscheiden), und verschieben Sie dann die von Ihnen auf dem Desktop erstellte Datei in dieses Verzeichnis. Entfernen Sie “hosts.old” aus diesem Verzeichnis. Jetzt haben Sie Ihre Hosts-Datei wieder in einem einwandfreien Zustand.
Nichtsdestotrotz gibt es eine Schwierigkeit, die die Reparatur erheblich erschwert, insbesondere ohne das Anti-Malware-Programm. Die Mehrheit der Adware-Varianten, die verwendet werden, um Ihnen Popup-Werbung anzuzeigen, ändern die tiefgreifenden Browsereinstellungen und blockieren den Zugriff auf den Einstellungs-Tab. Wenn Sie also nach einer Infektion Ihres Systems mit mit Popup-Malware zusammenhängender Schadsoftware versuchen, Ihre Browsereinstellungen zu ändern, wird Ihr Browser bald abstürzen. In bestimmten Fällen sehen Sie möglicherweise keinen Absturz, sondern eine erhebliche Verzögerung, nachdem Sie die “Einstellungen”-Taste gedrückt haben. Der Browser wird für etwa 30 Sekunden nicht reagieren und dann wieder normal funktionieren, bis Sie erneut versuchen, die Einstellungen zu öffnen.
Setzen Sie Ihre Browser-Einstellungen mit GridinSoft Anti-Malware zurück
Um Ihren Browser mit GridinSoft Anti-Malware zurückzusetzen, öffnen Sie den Tab “Tools” und klicken Sie auf die Schaltfläche “Browser-Einstellungen zurücksetzen”.

Sie können die Liste der Optionen für jeden Browser sehen. Standardmäßig sind sie so eingerichtet, dass sie zu den meisten Benutzern passen. Drücken Sie die Schaltfläche “Zurücksetzen” (unten rechts). In einer Minute wird Ihr Browser so gut wie neu sein.

Die Zurücksetzung des Browsers wird empfohlen, sie über das Antiviren-Tool von GridinSoft durchzuführen, da dieses auch die HOSTS-Datei ohne zusätzliche Befehle zurücksetzen kann.
User Review
( vote) ![]() Englisch
Englisch ![]() Japanisch
Japanisch ![]() Spanisch
Spanisch ![]() Portugiesisch, Brasilien
Portugiesisch, Brasilien ![]() Französisch
Französisch ![]() Türkisch
Türkisch ![]() Traditionelles Chinesisch
Traditionelles Chinesisch ![]() Koreanisch
Koreanisch ![]() Indonesisch
Indonesisch ![]() Hindi
Hindi ![]() Italienisch
Italienisch