Die Definition von “Ihr PC ist auf ein Problem gestoßen und muss einen Fehler neu starten”
Wenn Sie ein aktiver Computerbenutzer sind, gab es bestimmt manchmal die Meldung “Ihr PC ist auf ein Problem gestoßen und muss neu gestartet werden”. Für manche Menschen kann diese besondere Warnung ziemlich beängstigend sein. Dies ist jedoch definitiv ein Problem, das behoben werden kann. In diesem Handbuch finden Sie Tipps dazu.“Ihr PC ist auf ein Problem gestoßen und muss neu gestartet werden” ist ein häufiges Windows-Problem, das das System in den Bluescreen des Todes versetzt, der auch unter dem Namen BSOD bekannt ist. Normalerweise wird der Kunde darüber informiert, dass die Workstation aufgrund einiger Probleme nicht mehr ordnungsgemäß funktioniert. Die häufigsten Gründe, die diese Warnung auf dem Bildschirm auslösen, sind Änderungen in der Registrierung oder der PC-Hardware, eine problematische Treiberinstallation oder sogar ein unangemessenes Herunterfahren des PCs.
“Jedes Mal, wenn ich Fortnite nach dem Start meines PCs starte, wird angezeigt, dass auf Ihrem PC ein Problem aufgetreten ist und neu gestartet werden muss. Nach dem Neustart meines PCs ist das in Ordnung. Hat noch jemand dieses Problem?”, — schreibt Twitter user @ThomDez19.
Das Beheben des unerwarteten Problems beim Herunterfahren des PCs kann ein komplexer Vorgang sein, insbesondere wenn der Computer in eine Neustartschleife eintritt, ohne dass Sie etwas tun können. In den meisten Fällen fährt der PC nach dem Start des Systems schnell herunter und zeigt die folgende Meldung an:
Es gibt Zeiten, in denen der blaue Bildschirm den Fehlercode anzeigt, in einigen Fällen jedoch nicht. Die typischsten Fehlercodes sind INACCESSIBLE_BOOT_DEVICE, KERNEL_SECURITY_CHECK_FAILURE, BAD_SYSTEM_CONFIG_INFO, SYSTEM THREAD EXCEPTION NOT HANDLED, MEMORY MANAGEMENT, WHEA_UNCORRECTABLE_ERROR und andere.
Jedes dieser Probleme weist auf das Problem hin und kann dazu beitragen, es schneller zu beheben. Trotzdem soll dieses Tutorial in jedem Fall mit oder ohne Fehlercode helfen. Im Folgenden finden Sie die typischsten Lösungen zur Behebung des Problems “Ihr PC ist auf ein Problem gestoßen und muss neu gestartet werden” unter Windows.
Reparatur ‘Ihr PC ist auf ein Problem gestoßen und muss neu gestartet werden’ Einfach
- Starten Sie Ihr Gerät im abgesicherten Modus neu, um mehr Sicherheit zu gewährleisten. In diesem zuvor vorbereiteten Handbuch finden Sie eine Vielzahl von Optionen dazu. So starten Sie Windows im abgesicherten Modus (Lernprogramm 2020).
- Die einfachste Lösung besteht darin, die Windows-Taste + R zu drücken, msconfig einzugeben und dann die Eingabetaste zu drücken. Wechseln Sie als Nächstes zur Registerkarte Boot und wählen Sie Safe Boot + Network. Klicken Sie anschließend auf Übernehmen und auf OK. Starten Sie Ihr Gerät neu.
Schritt 1. Verhindern Sie, dass Ihr Computer automatisch neu gestartet wird
Der erste Schritt, um zu verhindern, dass der PC automatisch neu gestartet wird, besteht darin, dies zu verbieten. Um dies zu ermöglichen, müssen Sie die Option zum automatischen Neustart des PCs deaktivieren. Dies ist eine Anleitung, wie es geht:- Lesen Sie die Eingabeaufforderung Ausführen, indem Sie gleichzeitig die Windows + R-Tasten drücken. Geben Sie sysdm.cpl an und drücken Sie die Eingabetaste.
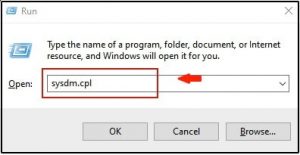
- Dies öffnet das Fenster Systemeigenschaften. Scrollen Sie nach unten zum Bereich “Erweitert” und fahren Sie mit den Einstellungen für Start und Wiederherstellung fort.
- Deaktivieren Sie als Nächstes die Option unter Systemfehler, die “Automatisch neu starten” anzeigt. Wählen Sie OK.
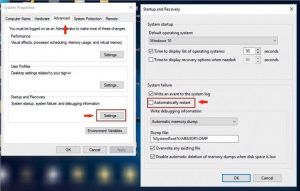
Schritt 2. Starten Sie eine Systemdateiprüfung oder einen DISM-Scan
- Informationen zum Öffnen der Eingabeaufforderung finden Sie in der Windows-Suche. Klicken Sie mit der rechten Maustaste darauf und wählen Sie Als Administrator ausführen. Wenn Sie dazu aufgefordert werden, geben Sie das Passwort an.
- Geben Sie im CMD-Fenster sfc / scannow an. Warten Sie, bis der Vorgang erfolgreich abgeschlossen wurde.
- Überprüfen Sie, ob das Problem weiterhin besteht.
Falls Sie den SFC-Scan nicht starten konnten, starten Sie den DISM-Scan:
- Starten Sie die Eingabeaufforderung als Administrator (wie zuvor erläutert) und geben Sie den folgenden Befehl an: DISM / Online / Cleanup-Image / RestoreHealth.
- Dieser Vorgang kann bis zu 20 Minuten dauern. Wenn dieser Scan abgeschlossen ist, starten Sie den SFC-Scan erneut.
- Überprüfen Sie, ob das Problem behoben wurde.
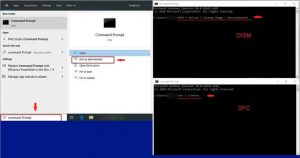
Schritt 3. Führen Sie eine Treiberaktualisierung durch
Wie bereits erwähnt, ist der automatische Neustart in Verbindung mit der Fehlermeldung “Ihr PC ist auf ein Problem gestoßen und muss neu gestartet werden” möglicherweise auf einige fehlerhafte installierte Softwaretreiber zurückzuführen. Aus diesem Grund möchten wir Ihnen empfehlen, sich von Treiberaktualisierungs-Apps (Tools) fernzuhalten, da diese Apps häufig von sehr geringer Qualität sind oder in Kombination mit anderer potenziell unerwünschter Software vertrieben werden.- Wenn Sie Treiber manuell aktualisieren möchten, müssen Sie den Geräte-Manager öffnen. Der erste Meilenstein besteht darin, das Ausführungsfenster mit dem Hotkey R + Windows zu starten. Geben Sie dann devmgmt.msc an und drücken Sie die Eingabetaste.
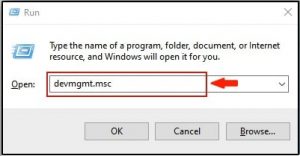
- Lesen Sie dann die Kategorie, die Sie überprüfen möchten, und klicken Sie mit der rechten Maustaste auf das Gerät, um Treiber aktualisieren auszuwählen. Wählen Sie Automatisch nach aktualisierter Treibersoftware suchen.
- Sobald Sie diese Option gefunden haben, aktualisieren Sie den Treiber, indem Sie die neueste Version auswählen.
- Implementieren Sie die Empfehlungen mit allen Geräten.
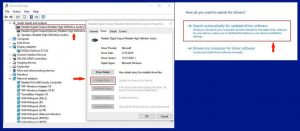
Schritt 4. Trennen Sie die verfügbaren externen Geräte
Versuchen Sie zu analysieren, welche bestimmten externen Geräte Sie in letzter Zeit an Ihren Computer angeschlossen haben. Diese könnten Probleme verursachen. Trennen Sie sie und starten Sie Ihren Computer, um zu überprüfen, ob das Problem “Ihr PC ist auf ein Problem gestoßen und muss neu gestartet werden” weiterhin auftritt. Wenn Sie feststellen, dass ein Gerät eine Fehlfunktion Ihres Systems verursacht, ist dies der Grund für Ihr Problem. Schließen Sie es nicht erneut an Ihre Workstation an.Schritt 5. Entfernen Sie die kürzlich installierte Software
Falls Sie kürzlich einige neue Programme auf Ihrem Gerät installiert haben, ist es Zeit zu überprüfen, welches die Probleme verursacht. Überprüfen Sie die Daten der Programminstallation und stellen Sie fest, wann genau der PC ohne Ihren direkten Befehl mit dem Neuladen begonnen hat. Sie können die Liste der kürzlich installierten Anwendungen erstellen, indem Sie in der Windows-Suche nach Apps und Funktionen suchen. Sortieren Sie die Anwendungen einfach nach ihrem Installationsdatum, klicken Sie darauf und wählen Sie Deinstallieren.Schritt 6. Windows aktualisieren
Es gibt Zeiten, in denen das Aktualisieren von Windows viele Probleme behebt. Überprüfen Sie, ob Updates zur Installation bereit sind, und beheben Sie damit das Problem “Ihr PC ist auf ein Problem gestoßen und muss neu gestartet werden”.So aktualisieren Sie Windows 10:
- Gehen Sie zu Windows-Einstellungen> Update & Sicherheit. Suchen Sie dann nach Windows-Updates.
- Falls das Update verfügbar ist, laden Sie es herunter und installieren Sie es. Laden Sie Ihren Computer neu.
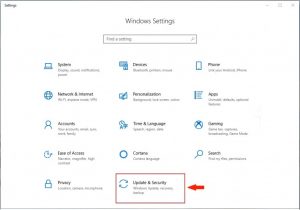
Überprüfen Sie, ob der Fehler “Ihr PC ist auf ein Problem gestoßen und muss neu gestartet werden” weiterhin auftritt. Wenn dies der Fall ist, ziehen Sie den nächsten Schritt in Betracht.
So aktualisieren Sie Windows Vista, 7, 8, 8.1:
- Geben Sie im Suchfeld Systemsteuerung ein. Klicken Sie im Format Kleine Symbole auf Windows Update. Gehen Sie bei Auswahl des Kategorieansichtsmodus zu System und Sicherheit> Windows Update.
- Installieren Sie dann alle verfügbaren Updates.
Schritt 7. Überprüfen Sie, ob der Computer nicht überhitzt ist
Eine der Ursachen für das Herunterfahren des PCs ist die Überhitzung der Hardware. Aus diesem Grund möchten Sie möglicherweise überprüfen, ob dies nicht der Grund für das Problem “Ihr PC ist auf ein Problem gestoßen und muss neu gestartet werden” ist.Die einfachste Möglichkeit, dies zu überprüfen, besteht darin, den Computer herunterzufahren und für einen bestimmten Zeitraum, z. B. zwei Stunden, so zu halten. Dies hilft dem PC, sich abzukühlen. Schalten Sie es als Nächstes ein und überprüfen Sie, ob das gleiche Problem weiterhin auftritt. Wenn nicht, müssen Sie in Betracht ziehen, das Überhitzungsproblem für alle zu beheben.
Es gibt viele Faktoren für die Überhitzung der Hardware, z. B. eine falsche Position des Geräts (z. B. schlecht belüfteter Ort oder Büro), Vorhandensein von Lüftungsschlitzen, die die Belüftung der Luft im Gehäuse unterstützen, Staubschichten, Probleme mit dem Luftkühlsystem usw. Es ist wichtig zu wissen, dass Hitze wichtige Teile der Computerhardware beschädigen kann, z. B. das Motherboard oder die Grafikkarte. Aus diesem Grund empfehlen wir dringend, nach Lösungen zu suchen, um dieses Problem zu beheben.
Schritt 8. Systemwiederherstellungsansatz
Falls Sie mit dem Systemwiederherstellungsverfahren nicht wirklich vertraut sind, können wir nur vorschlagen, dass es als Zeitmaschine fungiert, die Ihr Gerät wiederherstellt und auf den Status zurücksetzt, den es vor einiger Zeit hatte. Daher ist dies eine sehr einfache Methode, um das Auftreten von Ereignissen zu vermeiden, die dazu führen können, dass die Meldung “Ihr PC ist auf ein Problem gestoßen und muss neu gestartet werden” angezeigt wird.- Drücken Sie die Windows-Taste + R und geben Sie sysdm.cpl an. Wählen Sie dann OK. Gehen Sie zum Abschnitt Systemschutz.
- Wählen Sie Systemwiederherstellung…
- Verwenden Sie die Schaltfläche Weiter. Wenn möglich, wählen Sie Weitere Wiederherstellungspunkte anzeigen. Sie sehen nun alle Wiederherstellungspunkte, die Sie in der Vergangenheit erstellt haben. Wählen Sie eine aus und klicken Sie auf Weiter.
- Befolgen Sie die Anweisungen auf Ihrem Bildschirm, um das Systemwiederherstellungsverfahren zu implementieren.
