Die Anwendung konnte nicht ordnungsgemäß gestartet werden. 0xc000007b Issue Review
Die Anwendung konnte nicht korrekt gestartet werden (0xc000007b) steht für eine Fehlermeldung, in der ein Problem beim Starten einer Anwendung unter Windows 10, 8, 8.1 oder 7 erwähnt wird. Das Problem tritt häufig beim Upgrade von Windows oder bei der Installation von 32-Bit-Software auf das ersetzt 64-Bit oder umgekehrt. Im Allgemeinen hängt das Problem mit Microsoft Visual C ++, .NET Framework oder Direct X zusammen.Wir sind kürzlich zu dem Schluss gekommen, dass viele Kunden, bei denen dieser Fehler auftritt, Clients von Windows 7 64-Bit- oder Windows 7 32-Bit-Versionen sind. Trotzdem haben Windows 8-, 8.1- oder 10-Kunden häufig Probleme. Die Anwendung konnte auch nicht korrekt gestartet werden.
Es gibt Fälle, in denen das Problem auftritt, wenn Kunden versuchen, 32-Bit-Programme unter 64-Bit-Windows zu starten. Obwohl dies technisch eine realisierbare Herausforderung darstellt, führt dies häufig zu unterschiedlichen Systemfehlern, z. B. 0xc000007b.
Wir beginnen mit den einfacheren Lösungen für die Anwendung und entwickeln schließlich Lösungen, die für Anfänger anspruchsvoller erscheinen können.
11 Lösungen zur Behebung des 0xc000007b-Problems (Die Anwendung konnte nicht ordnungsgemäß gestartet werden)
Die Anwendung konnte 0xc00007b unter Windows 10, 8, 8.1, 7 nicht richtig starten oder frühere Versionen können mit Hilfe der unten genannten Lösungen repariert werden.
Methode 1. Starten Sie Ihren PC neu
Es ist eine häufige Tatsache, dass ein regelmäßiger PC-Neustart viele Probleme beheben kann. Daher bieten wir an, es als Fehler 0xc000007b Reparatur unter Windows 10, 8 und 7 zu bezeichnen. Klicken Sie einfach auf Start> Power Button und wählen Sie Neustart.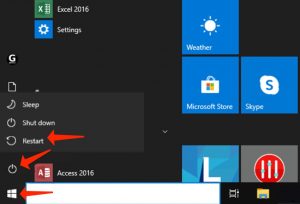
Methode 2. Starten Sie die Anwendung als Administrator
Das Starten der Anwendung, die im Administratormodus zu einem Fehler 0xc000007b führt, kann tatsächlich dazu beitragen, sie ordnungsgemäß zu starten. Es gibt bestimmte Lösungen, die Sie zum Starten einer Anwendung (z. B. GTA5, Far Cry 4, Assassins Creed, Adobe, Autocad oder andere) als Administrator durchführen können.3.1 Starten Sie über die Windows-Suche
- Gehen Sie zur Windows-Suche und geben Sie den Namen der Anwendung an, die Sie starten möchten.
- Sobald ein Ergebnis angezeigt wird, klicken Sie mit der rechten Maustaste darauf und wählen Sie Als Administrator ausführen.
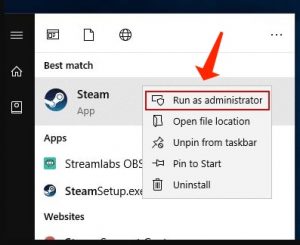
- Geben Sie bei Bedarf das Administratorkennwort ein. Andernfalls wählen Sie, falls Sie als Administrator angemeldet sind, im Fenster Benutzerkontensteuerung die Option Ja aus.
3.2 Starten Sie die Anwendung als Administrator über ihre Einstellungen
Die zweite Lösung, um das problematische Programm als Administrator zu starten, um das Problem zu beheben. Die Anwendung konnte das Windows 8- oder 10-Problem 0xc000007b nicht korrekt starten. Sie muss es so definieren, dass es immer als Administrator gestartet wird. So geht’s:
- Zunächst benötigen Sie die Executive-Datei Ihrer Anwendung. Egal, ob Sie es auf Ihrem Desktop oder in einem Ordner haben, in dem es ursprünglich abgelegt wurde (Sie können die Anwendung mithilfe der Windows-Suche suchen, mit der rechten Maustaste auf das entsprechende Ergebnis klicken und Dateispeicherort öffnen auswählen). Sobald Sie den Anwendungsstarter gefunden haben, klicken Sie mit der rechten Maustaste darauf.
- Wählen Sie in einem angezeigten Menü Eigenschaften aus.
- Klicken Sie anschließend auf die Registerkarte Kompatibilität.
- Aktivieren Sie zu diesem Zeitpunkt das Kontrollkästchen Programm als Administrator ausführen.
- Wählen Sie Übernehmen.
- OK klicken.
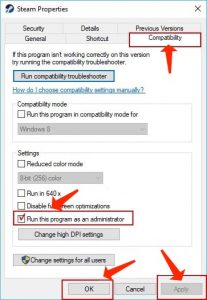
Methode 3. Überprüfen und reparieren Sie die Festplattenprobleme automatisch
Eine der einfachsten Lösungen zur Behebung des 0xc000007b-Fehlers unter Windows 7 oder früheren Versionen besteht darin, einen CHKDSK-Befehl mithilfe der Eingabeaufforderung mit Administratorrechten zu initiieren. Folgendes müssen Sie tun:- Geben Sie in der Windows-Suche cmd an, klicken Sie mit der rechten Maustaste auf das übereinstimmende Ergebnis und wählen Sie Als Administrator ausführen. Klicken Sie auf “Ja” oder geben Sie bei Bedarf das Administratorkennwort ein.
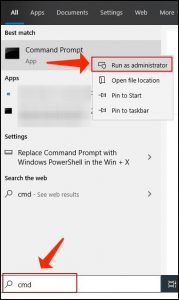
- Der nächste Schritt besteht darin, chkdsk c: / f / r in die Eingabeaufforderung einzugeben und die Eingabetaste zu drücken.
- Geben Sie Y an und drücken Sie erneut die Eingabetaste.
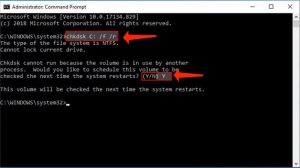
- Starten Sie Ihren PC neu.
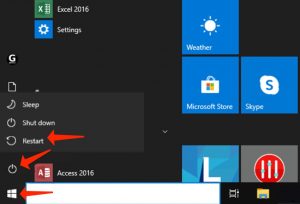
- Versuchen Sie erneut, die Anwendung zu starten.
Methode 4. Installieren Sie Ihr Programm neu
Unabhängig davon, ob Sie das Problem “Die Anwendung konnte beim Starten von Adobe Photoshop, Connect, GTA, Far Cry oder einem anderen Programm nicht korrekt gestartet werden (0xc000007b)”. Sie müssen versuchen, dieses Programm zu deinstallieren und erneut zu installieren.- Geben Sie bei der Suche das Bedienfeld an und führen Sie ein übereinstimmendes Ergebnis aus.
- Wählen Sie in der Systemsteuerung die Option “Programm deinstallieren“.
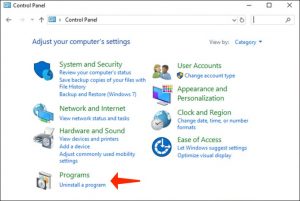
- Suchen Sie zu diesem Zeitpunkt die Anwendung mit dem Fehler 0xc000007b, wählen Sie sie aus und wählen Sie Deinstallieren. Befolgen Sie die Richtlinien auf Ihrem Bildschirm.
- Gehen Sie zur offiziellen Seite der Software und laden Sie das neue Installationsprogramm herunter. Stellen Sie sicher, dass Sie die richtige Bitversion für Ihren Computer auswählen. Installieren Sie es gemäß den Richtlinien. Überprüfen Sie, ob das Problem weiterhin besteht.
Lesen Sie auch: Ethernet hat keine gültige IP-Konfiguration
Methode 5. Installieren Sie Windows Update, um den Fehler 0xc000007b zu beheben
Ein neues Windows-Update kann Ihr Betriebssystem mit wichtigen Funktionen wiederbeleben und als 0xc000007b-Fix-Tool fungieren.- Informationen zum Aktualisieren von Windows finden Sie unter Einstellungen (über Suche oder Startmenü)> Update & Sicherheit.
- Wählen Sie zu diesem Zeitpunkt basierend auf den im Windows Update-Fenster angezeigten Informationen die Option Nach Updates suchen oder Jetzt neu starten aus.
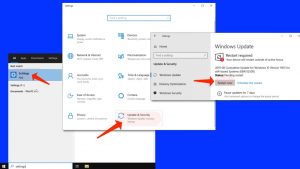
Methode 6. Neuinstallation von .NET Framework
.NET Framework steht für ein Softwareentwicklungsframework, das beim Erstellen und Ausführen von Anwendungen unter Windows-Betriebssystemen hilft. Das Neuinstallieren oder Aktualisieren auf die neue Version ist eine regelmäßige Reparaturpraxis. Das Problem mit der Anwendung konnte nicht korrekt gestartet werden (0xc000007b).- Fahren Sie mit der offiziellen Microsoft-Seite fort und überprüfen Sie, welche Version als empfohlen gekennzeichnet ist. Normalerweise ist es die frische Version, die Sie benötigen. Wählen Sie.
- Sie werden zum Link Ihrer ausgewählten .NET Framework-Version weitergeleitet. Wählen Sie an dieser Stelle aus, ob Sie .NET Framework (Version) Runtime (oder Developer, falls Sie Entwickler sind) herunterladen möchten.
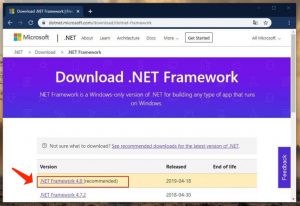
- Wählen Sie die heruntergeladene Datei aus, um sie zu starten. Wählen Sie im UAC-Fenster Ja.
- Nehmen Sie sich Zeit, bis das Update installiert wird, aber achten Sie darauf, die Richtlinien auf dem Bildschirm mit Vorsicht umzusetzen.
- Starten Sie Ihren PC neu und versuchen Sie erneut, die Anwendung zu starten.
Methode 7. Korrigieren Sie die DirectX-Installation
Windows-Versionen, die heutzutage von Microsoft unterstützt werden, verfügen über DirectX, das mithilfe der Windows-Updates aktualisiert wird. Trotzdem können Sie dieses hilfreiche Installations- / Reparatur-Tool von Microsoft mit dem Namen DirectX End-User Runtime Web Installer anwenden. Zunächst sollten Sie jedoch bestimmte DirectX-Komponenten löschen.- Wechseln Sie zu C: \ Windows \ System32, falls Sie Windows 7 32-Bit haben, und wenn Sie Windows 7 64-Bit-Version haben, zu C: \ Windows \ SysWOW64. (identische Richtlinien für andere Windows-Versionen).
- An diesem Punkt müssen Sie diese Dateien entfernen:
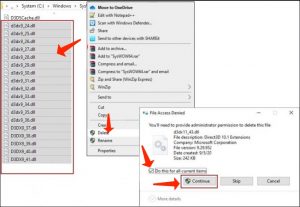
- von d3dx9_24.dll bis d3dx9_43.dll;
- d3dx10.dll, dann von d3dx10_33.dll zu d3dx10_43.dll;
- d3dx11_42.dll und d3dx11_43.dll.
- Der nächste Schritt besteht darin, die Download-Seite des Microsoft DirectX-Endbenutzer-Runtime-Webinstallationsprogramms aufzurufen, Ihre Sprache auszuwählen und Download auszuwählen.
- Starten Sie die heruntergeladene Datei mit dem Namen dxwebsetup.exe. Wählen Sie in der UAC-Eingabeaufforderung Ja.
- Der nächste Schritt, den Sie tun müssen, ist die Auswahl Ich akzeptiere die Vereinbarung und dann Weiter.
- Entfernen Sie das Häkchen von Installieren der Bing-Leiste, um Bing-Weiterleitungen zu verhindern, und wählen Sie Weiter.
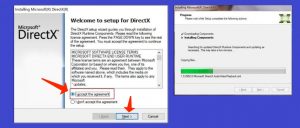
- Nehmen Sie sich Zeit für das Installationsprogramm, um die Reparatur der DirectX-Installation abzuschließen.
- Starten Sie Ihre Workstation neu und versuchen Sie erneut, Ihr bevorzugtes Programm zu starten.
Methode 8. Korrigieren Sie Microsoft Visual C ++ Redistributables, um 0xc000007b zu reparieren
Das Reparieren von Microsoft Visual C ++ – Paketen anstatt sie neu zu installieren, ist eine einfachere Methode, um den besprochenen Fehler zu beseitigen. Folgendes müssen Sie tun:- Geben Sie bei der Suche das Bedienfeld ein. Öffnen Sie das passende Ergebnis.
- Suchen Sie in der Systemsteuerung den Abschnitt Programme und klicken Sie darunter auf Programm deinstallieren. Abhängig von einer Windows-Version müssen Sie möglicherweise auf Software klicken oder entfernen.
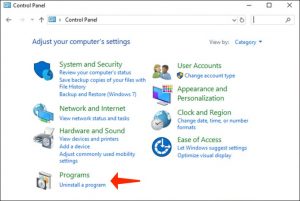
- Verwenden Sie in der oberen rechten Ecke die Suchleiste und geben Sie Microsoft Visual C ++ ein. Sie sehen eine Liste der auf Ihrem Computer installierten Pakete. Wählen Sie den ersten aus der Liste aus, klicken Sie auf Ändern und dann auf Reparieren.
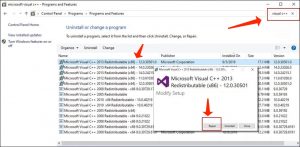
- Klicken Sie im angezeigten Popup-Fenster auf Ja.
- Warten Sie, bis sich das Paket selbst repariert.
- Wiederholen Sie dies mit allen Microsoft Visual C ++ [Jahr] Redistributable-Paketen.
- Starten Sie Ihren Computer neu und versuchen Sie erneut, das Programm auszuführen.
Methode 9. Neuinstallation von Microsoft Visual C ++ Redistributables
Wenn die Lösung 9 das Windows 10-Problem 0xc000007b nicht beheben konnte, befolgen Sie dieselben Meilensteine. Wählen Sie jedoch anstelle von Ändern> Reparieren die Option Deinstallieren und implementieren Sie dies für alle Pakete. Der nächste Schritt besteht darin, die Microsoft-Website zu besuchen und das frisch unterstützte C ++ – Paket herunterzuladen.Methode 10. Starten Sie die Anwendung im Kompatibilitätsmodus
Wenn Ihre Anwendung oder Ihr Spiel aufgrund Ihrer Betriebssystemversion nicht mit Ihrer Betriebssystemversion kompatibel ist, können Sie es im Kompatibilitätsmodus für Ihre ausgewählte Windows-Version starten. Daher kann dies einfach behoben werden. Das Problem mit der Anwendung konnte nicht korrekt gestartet werden (0xc000007b). Alles, was Sie tun müssen, ist unten festgelegt.- Suchen Sie das Symbol des Programms, das Sie aufgrund des 0xc000007b-Problems nicht starten können (z. B. GTA5-Spiel), klicken Sie mit der rechten Maustaste auf das Symbol und wählen Sie Eigenschaften.
- Fahren Sie unter Eigenschaften mit der Registerkarte Kompatibilität fort.
- Zu diesem Zeitpunkt wird der Bereich Kompatibilitätsmodus angezeigt. Aktivieren Sie das Kontrollkästchen neben “Dieses Programm im Kompatibilitätsmodus ausführen” und wählen Sie eine andere Windows-Betriebssystemversion aus.
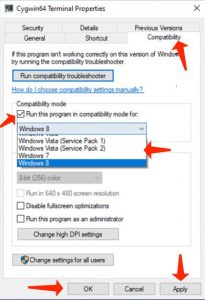
- Wählen Sie Übernehmen und OK.
- Starten Sie die Anwendung.
- Überprüfen Sie, ob das Problem behoben ist.
Methode 11. Wenden Sie All in One Runtimes an, um den Fehler 0xc000007b zu beheben
Fehler 0xc000007b steht für einen Fehlercode, der über den Fehler beim Starten des Programms unter Windows informiert. Dies tritt normalerweise aufgrund fehlender Systemkomponenten oder Laufzeitdateien auf. Wenn Sie kein versierter PC-Techniker sind, empfehlen wir Ihnen, das AiO Runtimes-Dienstprogramm zu verwenden, damit Sie die erforderlichen Funktionen ohne Komplikationen auf einmal herunterladen können. Normalerweise ist bekannt, dass diese Lösung verschiedene Probleme im Zusammenhang mit Spielen behebt.- Laden Sie das Programm AiO 210 online herunter. Suchen Sie einfach bei Google danach, aber vermeiden Sie es, unzuverlässige Ressourcen zu besuchen.
- Gehen Sie zu dem Ordner mit Ihrem Download, wie auf dem Bild angezeigt.
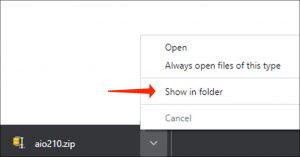
- Suchen Sie nach der Datei aio210.zip, klicken Sie mit der rechten Maustaste darauf und wählen Sie In aio210 extrahieren \.
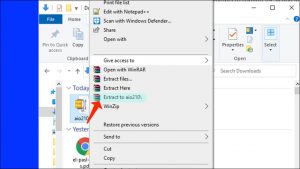
- Nehmen Sie sich Zeit, bis das Archiv in den angegebenen Ordner extrahiert wurde.
- Öffnen Sie den Ordner und fahren Sie mit dem Ordner svcpack fort. Hier finden Sie die ausführbare Software mit dem Namen aio-runtimes.exe. Doppelklicken Sie darauf. Möglicherweise müssen Sie einige Zeit warten, bis das AiO-Installationsprogramm entpackt ist. Geben Sie Ihre Erlaubnis, damit die Änderungen vorgenommen werden, indem Sie auf Ja klicken.
- Wählen Sie alle empfohlenen Pakete und dann Installieren (das Programm ist deutsch).
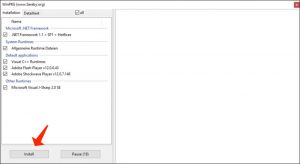
- Überprüfen Sie nach der Installation, ob das Problem 0xc000007b weiterhin besteht.
Wir hoffen, dass Sie schließlich Ihre bevorzugten Programme ausführen konnten und schließlich die Anwendung nicht richtig starten konnten. 0xc000007b Problem. Falls Sie ein anderes Mittel gefunden haben, mit dem das Problem behoben wurde, nehmen Sie sich bitte etwas Zeit und teilen Sie Ihre Ideen mit, um die Community bei der Lösung des Problems zu unterstützen!
Häufig gestellte Fragen
Fehler 0xc000007b tritt beim Starten von Spielen auf. Wie repariere ich es?
Die Anwendung konnte nicht korrekt gestartet werden (0xc000007b) steht für einen Fehler, der entweder darauf hinweist, dass bestimmte zum Starten des Spiels erforderliche Komponenten nicht vorhanden sind oder dass Sie die unangemessene Version (bitweise) für Ihr Betriebssystem heruntergeladen haben. Wenn Sie beispielsweise der Client eines 32-Bit-Systems sind und die Spielversion für 64-Bit heruntergeladen haben, wird möglicherweise der Fehler angezeigt. In vielen Fällen hängt der Fehler mit fehlenden oder fehlerhaften Komponenten von Microsoft Visual C++, .NET Framework, Runtimes oder Direct X zusammen. Lösungen zur Behebung dieser Probleme finden Sie in unserem Lernprogramm.
Wofür steht der Fehler 0x000007b?
0x000007b Fehler steht für ein hexadezimales Format von 123, ein Code des Windows-Fehlers, der das Softwarekompatibilitätsproblem meldet. In den meisten Fällen werden Sie über die Softwareversion informiert, die nicht mit Ihrem Windows-Betriebssystem kompatibel ist, oder über bestimmte fehlende Komponenten, um sie zu starten.
