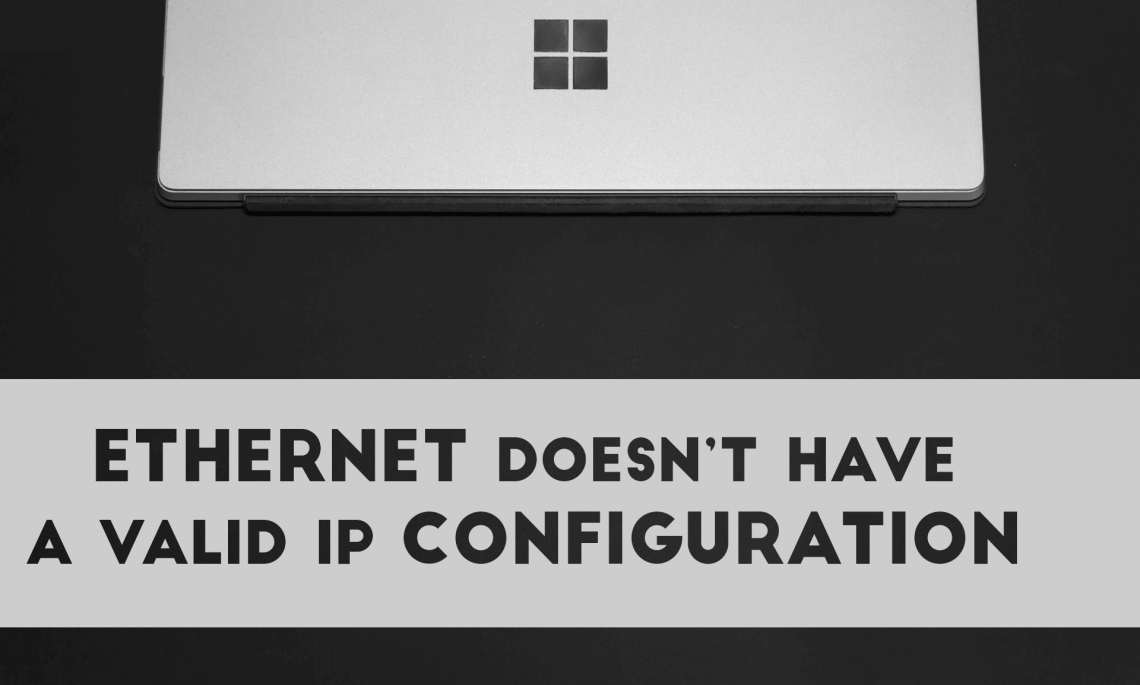Das Reparieren von Ethernet ohne gültige IP-Konfiguration im Jahr 2020 ist einfach
Ethernet hat keine gültige IP-Konfiguration. Dies steht für eine Fehlermeldung des Windows-Dienstprogramms zur Netzwerkdiagnose, mit der die Quelle über kein Internetproblem informiert wird. Ein solches Ergebnis führt jedoch häufig zu vielen Verwirrungen bei vielen Kunden, da es ungewiss ist, wie ein solches Problem behoben werden sollte. Aus diesem Grund haben wir eine schrittweise Anleitung zur manuellen oder automatischen Behebung dieses Fehlers erstellt, damit Sie sich nicht an einen PC-Experten wenden müssen, um ihn zu beheben.“Hat jemand jemals das Problem gehabt: “Ethernet 2” hat keine gültige IP-Konfiguration. Ich habe versucht, meine Netzwerkadapter auszurüsten und nichts. Das gleiche Problem trat auch auf meinem Stream-PC auf”, — schreibt Twitter User @GoldenboyFTW.
Beginnen wir mit den Hauptprinzipien, damit Sie verstehen, was Sie manuell reparieren werden. Erstens hat jede Appliance im World Wide Web (www) eine IP-Adresse, eine Identität, die für die Online-Kommunikation verwendet wird. Solche Adressen können IPv4 oder IPv6 sein. Der Grund, warum Sie für Ethernet keine gültigen IP-Konfigurationsbenachrichtigungen erhalten, hängt mit den Problemen zusammen, die Ihrem PC eine gültige IP-Adresse zuweisen. Dies kann zu Problemen beim Herstellen einer Verbindung zum Netzwerk oder zum Internet führen. Wenn Sie diese Aussage umschreiben, wird benachrichtigt, dass das Betriebssystem Ihres PCs nicht die erforderliche IP-Adresse vom Dynamic Host Configuration Protocol (DHCP) erhält, einem Netzwerkprotokollsystem, mit dem Server PCs bestimmter Netzwerke automatisch IP-Adressen zuweisen können.
Ethernet hat keine gültige IP-Konfiguration Powerline-Probleme können bei Kunden von Powerline-Adaptern auftreten. Kunden von TP-Link-Netzwerkkarten oder AT & T behaupten ebenfalls, dieses spezielle Problem häufig zu bekommen. In der Realität kann dieses Problem auftreten, unabhängig davon, welchen Treiber, welche Netzwerkkarte oder welchen Internetanbieter Sie verwenden.
Die gegebenen Anweisungen sind für PC-Benutzer, die keine Experten für Computer sind, möglicherweise nicht klar genug. Wir empfehlen daher, sich eingehend mit den funktionierenden Lösungen zur Reparatur von Ethernet zu befassen, für die unter Windows keine gültige Meldung zur IP-Konfiguration 2020 vorhanden ist. Jede bereitgestellte Lösung verfügt über Meilensteine, die mit beschreibenden Bildern versehen sind, damit Sie die Probleme ganz einfach selbst beheben können. Denken Sie gleichzeitig daran, dass Sie möglicherweise mehrere Lösungen durchführen müssen, um den Fehler zu erkennen und zu beheben, der die Fehlerbenachrichtigung auf Ihrem Bildschirm anzeigt. Wenn Sie diese manuellen Lösungen umgehen und den Reparaturprozess beschleunigen möchten, empfehlen wir das empfohlene Windows-Reparaturdienstprogramm.
Reparieren von Ethernet hat unter Windows kein gültiges IP-Konfigurationsproblem
Lösung 1. Starten Sie Ihren Router und Computer neu
Normalerweise können durch einen Neustart eines PCs und eines Routers häufig auftretende Netzwerkverbindungsprobleme sehr gut behoben werden. Bevor Sie sich mit dem Handbuch befassen, bieten wir Ihnen daher an, diese Hauptreparatur durchzuführen. Möglicherweise wird das Problem dadurch für Sie behoben.
Fahren Sie Ihren PC herunter. Der nächste Schritt besteht darin, zu Ihrem Router zu gehen und ihn auszuschalten. Warten Sie einige Minuten, bevor Sie es wieder einschalten. Sobald alle Anzeigen wieder aktiv sind, schalten Sie Ihren PC ein und prüfen Sie, ob die Internetverbindung verfügbar ist. Normalerweise hat das Ethernet kein gültiges IP-Konfigurationsproblem mehr.
Lösung 2. Zurücksetzen der TCP / IP-Netzwerkeinstellungen
Die nächste Lösung zur Behebung des erkannten Netzwerkverbindungsproblems besteht darin, die TCP / IP-Parameter mithilfe der Eingabeaufforderung zurückzusetzen. Es enthält die Anwendung von Netsh, einer Befehlszeilenphrase, mit der Sie Netzwerkparameter des PCs lokal oder remote untersuchen oder ändern können. In diesem Handbuch finden Sie ein ausführliches Tutorial zum Zurücksetzen von TCP / IP.Um sicherzustellen, dass diese Richtlinien ordnungsgemäß implementiert sind, müssen Sie die Eingabeaufforderung des Administrators anwenden. Befolgen Sie die unten aufgeführten Meilensteine, um alles richtig zu machen und das Ethernet zu beheben. Es liegt nicht sofort ein gültiges IP-Konfigurationsproblem vor.
- Lesen Sie die Windows-Suche und geben Sie die Eingabeaufforderung an. Klicken Sie mit der rechten Maustaste auf das entsprechende Ergebnis und wählen Sie Als Administrator ausführen.
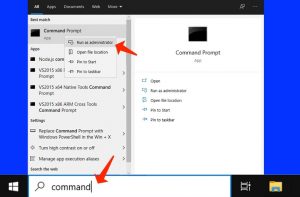
- Wählen Sie im Fenster Benutzerkontensteuerung die Option Ja.
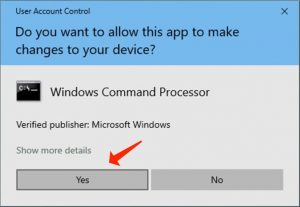
- Sobald die Eingabeaufforderung “Administrator:” angezeigt wird, geben Sie jeweils einen Befehl ein und drücken Sie die Eingabetaste:
netsh winsock reset
netsh int ip reset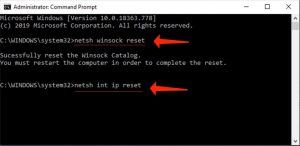
- Sie erhalten eine Warnung, dass Sie Ihren PC neu starten müssen, um den Reset abzuschließen. Ignorieren Sie die Warnung, geben Sie den zweiten Befehl an und starten Sie Ihren PC erst neu, damit die Änderungen gültig werden. Der nächste Schritt besteht darin, zu überprüfen, ob das Problem behoben ist.
Lösung 3. Leeren des DNS-Cache
Eine andere effektive Lösung zur Reparatur des Ethernet ohne gültige IP-Konfigurationsprobleme besteht darin, den DNS-Cache zu leeren. Diese Lösung impliziert auch die Verwendung der Eingabeaufforderung mit erhöhten Rechten, genau wie in der vorherigen Lösung. Lesen Sie die bereitgestellten Anweisungen, um die DHCP-Konfiguration freizugeben, DNS zu leeren und die DHCP-Konfiguration zu aktualisieren, damit Ihre Netzwerkparameter von zwischengespeicherten und nicht ordnungsgemäßen Daten befreit werden.- Wenden Sie die Windows-Suche an, um die Eingabeaufforderung zu suchen. Klicken Sie dann mit der rechten Maustaste auf das übereinstimmende Ergebnis und wählen Sie Als Administrator ausführen.
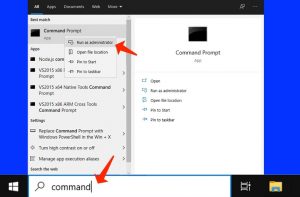
- Wählen Sie in der UAC-Eingabeaufforderung Ja.
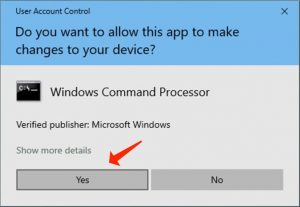
- Geben Sie jeweils einen Befehl an und drücken Sie die Eingabetaste. Der nächste Schritt besteht darin, den Vorgang mit den folgenden zwei Befehlen zu wiederholen:
ipconfig /release
ipconfig /flushdns
ipconfig /renew - Starten Sie Ihren Computer neu, nachdem Sie alle drei Befehle ausgeführt haben. Überprüfen Sie, ob das Problem weiterhin auftritt.
Lösung 4. Aktualisieren oder installieren Sie den Netzwerkadaptertreiber neu
Ein Netzwerkadaptertreiber steht für ein Dienstprogramm, das die Verbindung zwischen Ihren Netzwerkverbindungen und Ihrem PC ermöglicht. Basierend auf der Erklärung von PCMag.com handelt es sich um ein Programm, das das tatsächliche Übertragen und Empfangen von Daten über das Netzwerk ermöglicht. Außerdem wird das Datenverbindungsprotokoll aktiviert, das für die Marke des Netzwerkadapters zuständig ist, der auf der Workstation des Kunden verfügbar ist.In Anbetracht des oben Erwähnten kann die Anwendung veralteter oder fehlerhafter Netzwerktreiber zu Problemen mit der Internetverbindung führen und letztendlich dazu führen, dass das Ethernet keine gültigen IP-Konfigurationsprobleme aufweist. Daher müssen Sie den Zustand Ihres Fahrers auf jeden Fall überprüfen oder gegebenenfalls neu installieren.
Verwenden Sie die Windows-Taste + R, um die Eingabeaufforderung Ausführen zu starten.
- Geben Sie an dieser Stelle devmgmt.msc an und drücken Sie OK oder Enter.
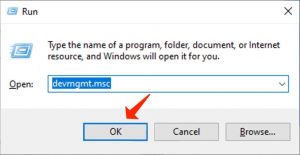
- Überprüfen Sie den kleinen Pfeil in der Nähe der Netzwerkadapter, um den Bereich zu erweitern. Klicken Sie mit der rechten Maustaste auf Ihren Treiber und wählen Sie die Option Gerät deinstallieren.
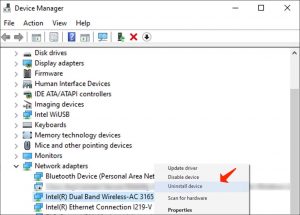
- Wählen Sie, um die Treibersoftware für dieses Gerät zu löschen. Bestätigen Sie Ihre Auswahl, indem Sie auf Deinstallieren klicken.
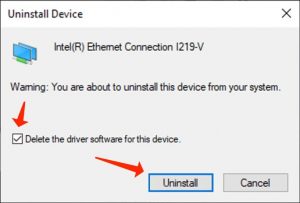
- Starten Sie Ihr Gerät neu – dies führt sofort zur Neuinstallation einer neuen Treiberkopie. Der nächste Schritt besteht darin, zu überprüfen, ob das Problem dadurch behoben wurde. Wenn das Problem weiterhin besteht, starten Sie den Geräte-Manager erneut (Schritte 1-2), klicken Sie mit der rechten Maustaste auf Ihren PC-Namen und wählen Sie Nach Hardwareänderungen suchen.
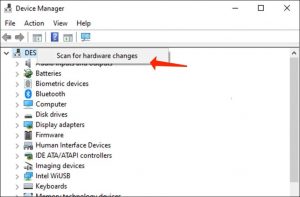
- Klicken Sie zu diesem Zeitpunkt mit der rechten Maustaste auf den Netzwerkadapter und wählen Sie Treiber aktualisieren.
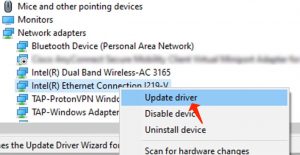
- Klicken Sie im nächsten Abschnitt auf Automatisch nach aktualisierter Treibersoftware suchen. Beachten Sie die Richtlinien auf Ihrem Bildschirm.
Optional: Sie können die neue Treiberversion auch von der Entwickler-Webseite Ihres Netzwerkadapters herunterladen. - Überprüfen Sie, ob im Ethernet kein gültiges IP-Konfigurationsproblem vorliegt.
Lösung 5. Ändern Sie die TCP / IP-Einstellungen selbst
Sie können versuchen, die TCP / IP-Parameter selbst zu ändern, um das Ethernet zu reparieren. Es liegt kein gültiges IP-Konfigurationsproblem vor, insbesondere in Zeiten, in denen die in Lösung 3 beschriebene automatische Reparatur das Problem nicht beheben konnte. Vervollständigen Sie dazu die folgenden Richtlinien:- Beziehen Sie sich auf die Windows-Taste + R, um die Eingabeaufforderung Ausführen zu starten. Geben Sie ncpa.cpl an und drücken Sie die Eingabetaste oder OK.
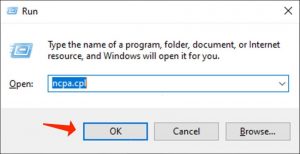
- Suchen Sie die als Ethernet gekennzeichnete Verbindung, klicken Sie mit der rechten Maustaste darauf und wählen Sie Eigenschaften.
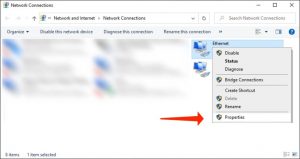
- Scrollen Sie in den Ethernet-Eigenschaften in der Liste nach unten, bis Sie Internet Protocol Version 4 (IPv4) gefunden haben. Wählen Sie diese Option oder die Option IPv6 (Internet Protocol Version 6) (je nachdem, was Sie anwenden) und wählen Sie Eigenschaften.
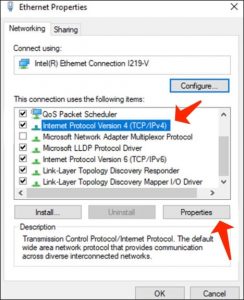
- Wenn die Parameter so eingerichtet sind, dass sie die statische Adresse anwenden, können Sie versuchen, eine IP-Adresse automatisch in Kombination mit den Einstellungen für DNS-Serveradresse automatisch beziehen abzurufen. Nachdem Sie sie ausgewählt haben, wählen Sie OK.
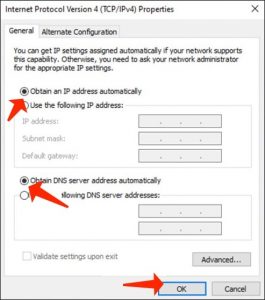 Alternative LösungWenn die automatischen Optionen standardmäßig ausgewählt wurden, können Sie versuchen, die Werte manuell bereitzustellen. Wenden Sie das erwähnte Beispiel nur als Referenz an. Klicken Sie auf OK, nachdem Sie bevorzugte Werte angegeben haben.
Alternative LösungWenn die automatischen Optionen standardmäßig ausgewählt wurden, können Sie versuchen, die Werte manuell bereitzustellen. Wenden Sie das erwähnte Beispiel nur als Referenz an. Klicken Sie auf OK, nachdem Sie bevorzugte Werte angegeben haben.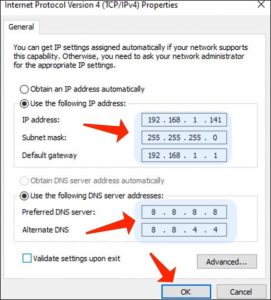
Lösung 6. Deaktivieren Sie Ihr Antivirus vorübergehend
In Zeiten, in denen das Ethernet kein gültiges IP-Konfigurationsproblem aufweist, behaupten die Kunden häufig, dass die vorübergehende Deaktivierung ihres Antivirenprogramms hilfreich war, um das Problem zu beheben. Um Ihr Antivirenprogramm zu deaktivieren, starten Sie es und überprüfen Sie die Einstellungen. Auch wenn die Werte bestimmter Softwareparameter unterschiedlich benannt werden können, sollten Sie eine Option suchen, um den Schutz einfach zu deaktivieren.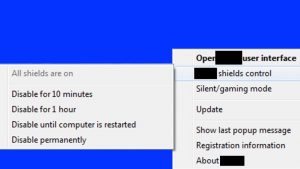
Denken Sie gleichzeitig daran, dass Sie Ihren PC niemals längere Zeit ungeschützt lassen sollten. Dadurch ist die Workstation anfällig für Virenangriffe, Trojaner, Hintertüren, Ransomware und andere Arten von Malware.