Durch irreführende Site Ahead-Warnungen können Sie nicht auf gefährliche Seiten zugreifen
Deceptive Site Ahead ist eine Warnung von Webbrowsern, die den Benutzer über mögliche Gefahren auf der angeforderten Website informiert. Diese Benachrichtigung schützt den Kunden vor Phishing oder böswilligen Inhalten auf einer bestimmten Ressource. Die Erkennung unzuverlässiger Seiten ist standardmäßig aktiviert. Es gibt verschiedene Arten solcher “Schild” -Warnungen. Wenn Sie also versuchen, eine potenziell gefährliche Ressource zu besuchen, können Sie auf eine der folgenden Meldungen stoßen.
Lesen Sie auch: DNS-Cache leeren (Lernprogramm 2020)
Wenn Sie Inhaber einer WordPress-Site sind und Ihre Ressource Ihren Besuchern die Meldung “Deceptive Site” anzeigt, ergreifen Sie sofort die erforderlichen Maßnahmen, um Infektionen aus Ihrer Ressource zu löschen. Es könnte durch einen Virus auf Ihrem Gerät infiziert oder aufgrund mehrerer Sicherheitslücken kontaminiert worden sein, die nicht rechtzeitig repariert wurden. Wir zeigen Ihnen, wie Sie Ihre WordPress-Ressource nach einiger Zeit von Google nicht mehr auflisten können.
Beispiele für Warnungen
- Die vor uns liegende Site enthält Malware.
- Die Website enthält schädliche Programme.
- Diese Seite versucht, Skripte aus nicht authentifizierten Quellen zu laden.
- Weiter zu [Name der Website]?
- Täuschende Seite voraus.
- Täuschende Website-Warnung.
Mit der Warnung “Deceptive Site Ahead” können Sie den Inhalt der Webseite nicht laden, um Sie darüber zu informieren, dass er möglicherweise gefährlich ist. Unabhängig davon, ob Sie über Google Chrome, Mozilla Firefox, Safari oder Edge auf die Seite zugreifen, können solche Warnungen auftreten.
Selbst wenn Sie eine absolut anständige Ressource besuchen würden, sollten Sie bedenken, dass eine solche Warnung Sie möglicherweise vor einer PC-Bedrohung oder einem Datendiebstahl bewahrt hat, da Hacker praktisch jede Seite stören können, wenn sie bestimmte Sicherheitslücken aufweist.
Wenn Sie also nach einer Antwort suchen, ob die Warnung “Deceptive Site Ahead” anzeigt, dass Ihr System infiziert ist, ist es immer noch sauber. Wenn Sie dennoch die Entscheidung treffen, die blockierte Seite zu besuchen, werden Sie möglicherweise irgendwann kontaminiert.
Darüber hinaus stoßen Kunden häufig auf diese Meldung, wenn sie versuchen, Spiele, kostenlose Torrent-Downloads und Ressourcen für Erwachsene zu besuchen, da diese häufig voller zwielichtiger Dateien sind oder Popup-Warnungen erzeugen, die Sie auf unzuverlässige und möglicherweise gehackte Seiten verweisen.
Täuschende Site voraus auf Ihrer Seite: Informationen für Webmaster
Eine irreführende Site Ahead-Überprüfung kann Ihre Seite markieren, falls sie auf eine bestimmte Weise infiziert wurde. Sie hätten eine bestimmte infizierte Datei über einen infizierten PC auf das Hosting-Konto hochladen können. Darüber hinaus könnten die technischen Einstellungen Ihrer Ressource Lecks enthalten haben und infolgedessen durch Online-Betrug infiziert worden sein. Normalerweise werden solche Methoden angewendet, um die Website für die spätere Werbung für Malware zu nutzen.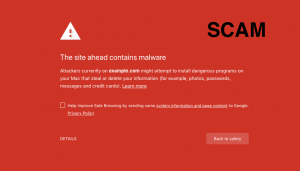
Falls Ihre Besucher auf der Seite in Chrome oder Firefox auf die irreführende Site Ahead stoßen, müssen Sie sie sofort reparieren, indem Sie die Malware aus Ihrer Ressource löschen. Sie können dies selbst tun oder sich an die Hilfe von kostenpflichtigen Diensten wenden, um das Reinigungsverfahren für Sie zu implementieren. Nach erfolgreicher Bereinigung Ihrer Seite müssen Sie eine Google-Überprüfung anfordern.
Denken Sie daran, dass Betrug einen falschen Alarm anzeigt
Bestimmte Betrüger versuchen, die Skizze der Warnung “Deceptive Site Ahead” zu stehlen und sie anzuwenden, um die Leute dazu zu bringen, falschen technischen Support anzurufen. Wenn Sie solche Warnungen gelegentlich mit irreführenden Benachrichtigungen besucht haben, rufen Sie daher NICHT die auf dem Bildschirm angezeigte gebührenfreie Nummer an. Lesen Sie diesen Artikel von Microsoft über Betrug im technischen Support, um mehr zu erfahren.Erstens ist eine solche gebührenfreie Nummer offensichtlich keine gebührenfreie; Darüber hinaus wird das sogenannte “Support” -Team versuchen, Ihre mangelnden PC-Kenntnisse zu nutzen und Sie in die Irre führen, zu glauben, dass Sie ein bestimmtes kostspieliges Programm benötigen, um gefälschte PC-Probleme zu beheben.
Wenn Sie festgestellt haben, dass Ihr Browser Sie an solche Ressourcen weiterleitet, lesen Sie das Tutorial unter diesem Handbuch, um verwandte Adware- oder Browser-Hijacker zu löschen, die Sie leicht an Benachrichtigungen über irreführende Websites weiterleiten können.
Umgehen Sie die Warnung “Deceptive Site Ahead”
Wenn Sie selbst entschieden haben, eine bestimmte Ressource zu besuchen, und Sie sicher sind, dass Ihre Daten oder Ihr PC-System dadurch nicht beschädigt werden, können Sie ganz einfach auf die oben genannte Seite verweisen. Alles was du tun musst, ist:- Wählen Sie Details;
- Besuchen Sie diese unsichere Website.
- Nehmen Sie sich Zeit, bis die Website geladen ist, und erwarten Sie, dass Sie nicht kontaminiert werden.
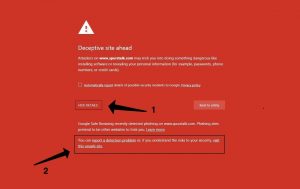
So löschen Sie die Warnung “Deceptive Site Ahead” in Chrome oder Firefox
Sie können die Funktion zum sicheren Surfen in Ihren Browsern deaktivieren, obwohl dies ein NICHT EMPFOHLENER Hinweis ist. Wenn Sie sich dazu entschließen, empfehlen wir, diesen Trick nur vorübergehend anzuwenden und schließlich die Firefox-Browser-Verteidigungsseite wieder einzuschalten. Die Anweisungen zur Beseitigung von Deceptive Site Ahead für Chrome und Firefox werden im Rest des Artikels erwähnt.Deaktivieren Sie das sichere Surfen in Chrome
- Starten Sie Chrome und geben Sie in der URL-Leiste die Einstellungen für chrome://settings an. Drücke Enter.
- Klicken Sie anschließend auf Synchronisierung und Google-Dienste.
- Scrollen Sie zu diesem Zeitpunkt nach unten und suchen Sie nach anderen Google-Diensten. Darunter müssen Sie die Option Sicheres Browsen suchen. Schalten Sie es aus, indem Sie den Ein- / Ausschalter auswählen. Das ist erledigt.
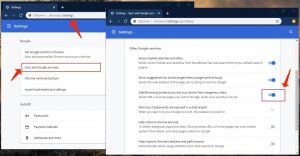
Deaktivieren Sie Warnungen zu irreführenden Websites in Firefox
- Gehen Sie zu Firefox und klicken Sie dann auf die drei Balken oben rechts.
- Wählen Sie Optionen.
- Wählen Sie unter Optionen Datenschutz und Sicherheit aus.
- Gehe in den Sicherheitsbereich. Deaktivieren Sie zu diesem Zeitpunkt eine oder alle angegebenen Optionen (die Elemente, für die Sie keine Benachrichtigung erhalten möchten).
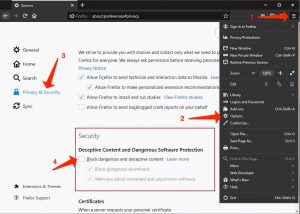
Eliminierungshandbuch für zwielichtige Adware- oder Browser-Hijacker
Um die unerwünschte Anwendung von Ihrem System zu löschen, wenden Sie die folgenden Richtlinien an, um verwandte Dienstprogramme oder Apps von Ihrer Windows- oder Mac-Workstation zu löschen. Scrollen Sie anschließend nach unten, um Richtlinien zu erhalten, wie Sie jeden infizierten Webbrowser separat reparieren können.Löschen Sie zweifelhafte Adware- oder Browser-Hijacker unter Windows
Windows 10/8.1/8 Benutzer
Fahren Sie mit dem Windows-Logo fort, um auf das Windows-Menü zuzugreifen. Geben Sie bei der Suche das Bedienfeld an und wählen Sie das entsprechende Ergebnis aus. Fahren Sie als Nächstes mit Programme und Funktionen fort.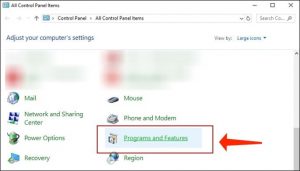
Windows 7 Kunden
Rufen Sie zunächst das Windows-Menü auf, indem Sie auf das Symbol unten links auf dem Bildschirm klicken. Fahren Sie als Nächstes mit der Systemsteuerung fort und suchen Sie den Bereich mit dem Namen Programme. Wählen Sie Eine von ihm bereitgestellte Programmoption deinstallieren.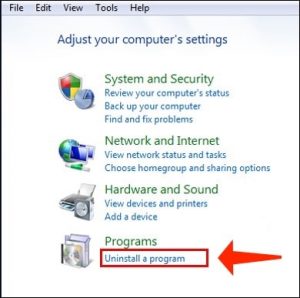
Deinstallieren Sie unnötige Anwendungen
Durchsuchen Sie die Liste der aktiven Anwendungen, sobald Sie sich in Programmen und Funktionen befinden. Auf der Registerkarte Installiert am können Sie die Apps nach ihrem Installationsdatum sortieren.Klicken Sie mit der rechten Maustaste auf zweifelhafte Anwendungen, an deren Installation Sie sich nicht erinnern, und wählen Sie Deinstallieren. Fahren Sie mit den vom Deinstallationsassistenten erstellten Richtlinien fort, wählen Sie Weiter und dann Fertig stellen, um die unerwünschte Anwendung von Ihrer Workstation zu löschen.
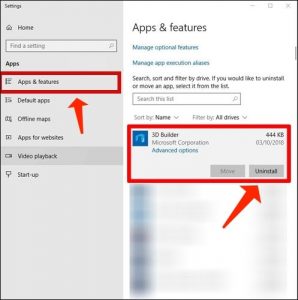
Löschen Sie zwielichtige Adware- oder Browser-Hijacker vom Mac
- Öffnen Sie den Finder.
- Fahren Sie mit dem Bereich Anwendungen fort.
- Suchen Sie nach zweifelhaften Apps, an deren Installation Sie sich aufgrund Ihrer eigenen Entscheidung nicht erinnern können. Klicken Sie mit der rechten Maustaste darauf und wählen Sie In den Papierkorb verschieben.
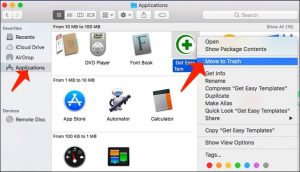
- Wenn Sie alle schattigen Apps in den Papierkorb verschoben haben, klicken Sie mit der rechten Maustaste auf den Papierkorb im Dock und wählen Sie “Papierkorb leeren”.
Löschen Sie zwielichtige Adware- oder Browser-Hijacker aus Google Chrome
Löschen Sie Chrome-Erweiterungen von Drittanbietern
- Starten Sie Chrome und geben Sie chrome://extensions in die Adressleiste ein und drücken Sie die Eingabetaste.
- Suchen Sie dann nach schattigen Add-Ons und entfernen Sie sie.
- Stellen Sie sicher, dass Sie Ihre Auswahl bestätigen, indem Sie in der Bestätigungsmeldung auf Entfernen klicken.
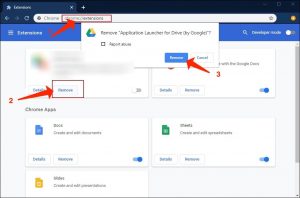
Startseitenparameter ändern
- Geben Sie in der Chrome-Adressleiste die Einstellungen für chrome://settings an und drücken Sie die Eingabetaste.
- Scrollen Sie nach unten zum Startbereich Ein. Suchen Sie nach zweifelhaften Add-Ons, die für diese Parameter verantwortlich sind, und deaktivieren Sie sie.
- Darüber hinaus können Sie den Browser so definieren, dass über diese Parameter eine bestimmte Seite oder ein bestimmter Satz von Seiten geöffnet wird. Wählen Sie einfach diese Option aus, klicken Sie auf Neue Seite hinzufügen, geben Sie Ihre bevorzugte URL an (z. B. www.google.com) und klicken Sie auf Hinzufügen.
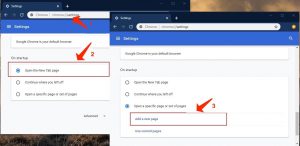
Ändern Sie die Standardsuchparameter
- Geben Sie in der Chrome-URL-Leiste chrome://settings/searchEngines an und drücken Sie die Eingabetaste. Stellen Sie sicher, dass Sie searchEngines angeben, keine Suchmaschinen. Sie können auch mit den Einstellungen für chrome://settings und den Parameter Suchmaschinen verwalten suchen.
- Achten Sie zunächst auf die Liste der Suchmaschinen und suchen Sie die, die Sie als Standard definieren möchten. Wählen Sie die drei damit verbundenen Punkte aus und treffen Sie die Option Standard festlegen.
- Zu guter Letzt durchsuchen Sie die Liste und löschen Sie zweifelhafte Elemente. Klicken Sie mit der rechten Maustaste auf die drei Punkte und wählen Sie Entfernen aus der Liste.
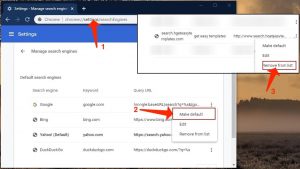
Zurücksetzen des Google Chrome-Browsers
- Die alternative Möglichkeit besteht darin, Google Chrome zurückzusetzen. Geben Sie die chrome://settings in der URL-Leiste an, drücken Sie die Eingabetaste und surfen Sie nach unten, bis Sie zum erweiterten Bereich gelangen. Klicken Sie darauf und scrollen Sie zum unteren Rand des Bereichs.
- Wählen Sie Einstellungen auf die ursprünglichen Standardeinstellungen zurücksetzen.
- Wählen Sie Einstellungen wiederherstellen, um Ihre Auswahl zu bestätigen.
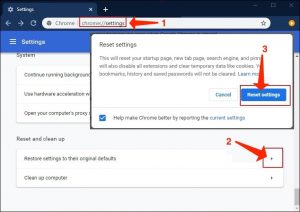
Löschen Sie zweifelhafte Adware- oder Browser-Hijacker aus Mozilla Firefox
Löschen Sie unerwünschte Add-Ons aus Firefox
- Starten Sie Firefox und geben Sie about: addons in der URL-Leiste an. Drücke Enter.
- Wählen Sie dann Erweiterungen (im linken Bereich).
- Wählen Sie neben jedem zwielichtigen Browser-Add-On, an dessen Installation Sie sich aufgrund Ihrer eigenen Entscheidung nicht erinnern können, Entfernen.
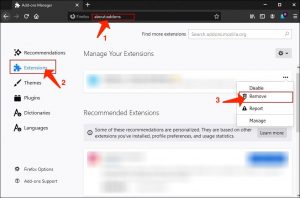
Firefox-Homepage ändern
- Geben Sie in der Firefox-Adressleiste “about: settings” an und drücken Sie die Eingabetaste.
- Achten Sie auf den linken Bereich und wählen Sie die Registerkarte Home.
- Entfernen Sie dann die zweifelhafte URL und geben Sie die URL einer Ressource an, die Sie als Startseite definieren möchten, oder fügen Sie sie ein.
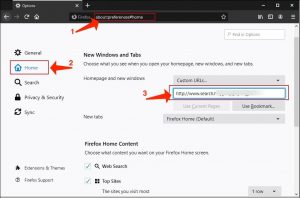
Einstellungen in Firefox ändern
- Geben Sie about: config in der Firefox-Adressleiste an und drücken Sie die Eingabetaste.
- Wählen Sie Ich akzeptiere das Risiko! fortfahren.
- Geben Sie an dieser Stelle die URL an, die Ihren Browser ohne Ihre Zustimmung entführt hat. Klicken Sie mit der rechten Maustaste auf jeden Wert, der ihn enthält, und wählen Sie Zurücksetzen.
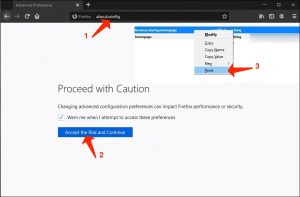
Zurücksetzen von Mozilla Firefox
- Geben Sie in Firefox about: support in der Adressleiste an und drücken Sie die Eingabetaste.
- Wählen Sie Firefox aktualisieren …
- Wählen Sie erneut Firefox aktualisieren, um die Bestätigung Ihrer Wahl zu erhalten.
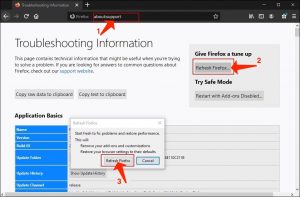
User Review
( votes) ![]() Englisch
Englisch ![]() Japanisch
Japanisch ![]() Spanisch
Spanisch ![]() Portugiesisch, Brasilien
Portugiesisch, Brasilien ![]() Französisch
Französisch ![]() Türkisch
Türkisch ![]() Traditionelles Chinesisch
Traditionelles Chinesisch ![]() Koreanisch
Koreanisch ![]() Indonesisch
Indonesisch ![]() Hindi
Hindi ![]() Italienisch
Italienisch
