Kunden, bei denen dieses Problem auftritt, geben normalerweise auch an, dass sie kürzlich Windows aktualisiert oder ihren RAM aktualisiert oder USB-Tethering aktiviert haben. Wir haben auch darauf geachtet, dass viele Kunden auf Reddit die Übertaktungsbeziehung Kernel Security Check Failure beanspruchen. Die Fehlerwarnung lautet normalerweise:
Bestimmte Kunden haben auch behauptet, während der Installation von Windows 10 auf “Kernel Security Check Failure” gestoßen zu sein. Wenn Sie einer von ihnen sind, haben Sie etwas Geduld. In diesem Lernprogramm werden alle Lösungen zur Behebung des Problems unter Berücksichtigung der häufigsten Ursachen des Problems beschrieben.
Typische Gründe für das Problem mit dem Fehler bei der Kernel-Sicherheitsüberprüfung:
- Veraltete Treiber (der typischste Grund);
- RAM-Schaden (Random Access Memory);
- Malware-Kontamination;
- Beschädigung von Windows-Betriebssystemdateien;
- Antiviren-Dienstprogramme;
- Festplattenschaden.
Das Gute ist, dass Sie das Problem “Kernel Security Check Failure” selbst beheben können. Befolgen Sie einfach die unten aufgeführten Richtlinien. Möglicherweise müssen Sie sich auf mehrere Lösungen beziehen, bis Sie die für Ihren speziellen Fall geeignete gefunden haben.
Beachten Sie, dass Sie in vielen Online-Handbüchern angewiesen werden, mit den Windows-Einstellungen fortzufahren oder auf die Windows-Startschaltfläche zu verweisen. In einigen Beispielen geraten Kunden jedoch in eine Neustartschleife und können diese Optionen nicht einmal anwenden. Seien Sie geduldig – dieser Leitfaden überprüft alle möglichen Kombinationen.
REPARATURKERNEL-SICHERHEITSPRÜFUNGSFEHLER (FENSTER 10,8,7)
Greifen Sie auf das Windows-System zu oder verhindern Sie standardmäßig einen Neustart
In bestimmten Fällen können Kunden, bei denen das Problem Kernel_Security_Check_Failure auftritt, keine der Lösungen zur Reparatur implementieren, da das Betriebssystem nur abstürzt und in einer Schleife neu gestartet wird. Wenn dies mit Ihrem Gerät geschieht, müssen Sie zwei Schritte ausführen, bevor Sie Lösungen implementieren:- Starten Sie Ihre Workstation im abgesicherten Modus mit Netzwerk neu. Sehen Sie sich unser Tutorial dazu an oder drücken Sie einfach F8, während Ihre Workstation geladen wird, und wählen Sie im Menü Erweiterte Startoptionen den abgesicherten Modus mit Netzwerk.
- Verhindern Sie, dass Windows standardmäßig neu gestartet wird. Wie das geht, erfahren Sie hier. Eine weitere Empfehlung besteht darin, schnell zu arbeiten, da Sie das Problem beheben müssen, bevor Windows die Entscheidung trifft, automatisch erneut zu starten. Möglicherweise müssen Sie dies wiederholt tun, bevor Sie dies schließlich schaffen.
Lösung 1. Aktualisieren der Treiber mithilfe des Geräte-Managers
Sie benötigen keine außergewöhnlich hervorragende kostenpflichtige Treiberaktualisierungsanwendung, um Treiber auf Ihrem PC zu reparieren und zu aktualisieren, um das BSoD Kernel_Security_Check_Failure zu reparieren.- Verwenden Sie die Windows-Taste + R und geben Sie devmgmt.msc in der Eingabeaufforderung Ausführen an. Drücke Enter. Dadurch wird der Geräte-Manager gestartet, den wir anwenden, um die veralteten Treiber zu aktualisieren.
- Wählen Sie im Geräte-Manager Ansicht> Versteckte Geräte anzeigen.
- Erweitern Sie an dieser Stelle jede Kategorie, indem Sie auf den kleinen Pfeil neben den Gerätekategorien klicken. Klicken Sie mit der rechten Maustaste auf Treiber und wählen Sie Treiber aktualisieren.
- Wählen Sie Automatisch nach aktualisierter Treibersoftware suchen. Befolgen Sie die zusätzlichen Richtlinien auf Ihrem Bildschirm und installieren Sie die für Sie empfohlenen Treiberupdates.

Abgesehen von diesem Schritt empfehlen wir auch die Installation der neuen Windows-Updates. Befolgen Sie zu diesem Zweck die nächsten Lösungen.
Lösung 2. Installieren von Windows-Updates
- Geben Sie in der Windows-Suche Einstellungen an und klicken Sie auf das entsprechende Ergebnis.
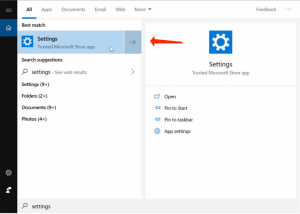
- Fahren Sie mit dem Bereich Update & Sicherheit fort.
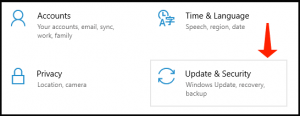
- Klicken Sie zu diesem Zeitpunkt auf Nach Updates suchen und jetzt auf Neu starten, um die neuen Windows-Updates zu installieren.
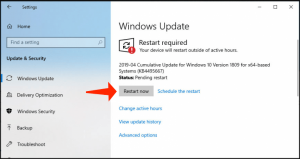
Lösung 3. Weitere Informationen finden Sie im Windows-Dienstprogramm zur Speicherdiagnose
Windows Memory Diagnostic steht für ein Dienstprogramm, mit dem Sie RAM-bezogene Probleme identifizieren und das BootCamp für die Kernel-Sicherheitsüberprüfung beheben können.- Wenden Sie die Windows-Suche an, um die Windows-Speicherdiagnose zu finden.
- Wählen Sie Jetzt neu starten und suchen Sie nach Problemen (empfohlen).
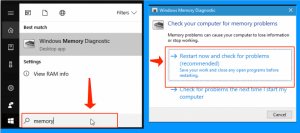
- Nehmen Sie sich Zeit, bis der PC neu geladen wird, um die Testergebnisse zu überprüfen. Falls sie nicht automatisch auf dem Bildschirm angezeigt werden, klicken Sie mit der rechten Maustaste auf das Windows-Symbol in der Taskleiste und fahren Sie mit der Ereignisanzeige fort.
- Weitere Informationen finden Sie unter Windows-Protokolle> System. Wählen Sie im rechten Bereich Suchen und geben Sie die Speicherdiagnose an. Klicken Sie auf das übereinstimmende Ergebnis und überprüfen Sie die verfügbaren Details.
Lösung 4. Starten Sie den System-Scan
- Starten Sie die Eingabeaufforderung mit Administratorrechten: Geben Sie cmd in der Windows-Suche an, klicken Sie mit der rechten Maustaste auf Eingabeaufforderung und wählen Sie Als Administrator ausführen. Klicken Sie im weiteren Popup-Feld auf Ja.
- Geben Sie an dieser Stelle den folgenden Befehl an: sfc / scannow und drücken Sie die Eingabetaste.
- Starten Sie Ihren PC neu und überprüfen Sie, ob das Problem mit Kernel_Security_Check_Failure weiterhin besteht.
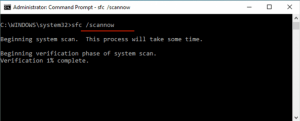
Lösung 5. Scannen Sie die Festplatte auf Fehler und beheben Sie diese
- Geben Sie CMD in der Windows-Suche an, klicken Sie mit der rechten Maustaste auf das entsprechende Ergebnis und wählen Sie Als Administrator ausführen. Wählen Sie im UAC-Fenster Ja.
- Geben Sie in der Eingabeaufforderung den unten angegebenen Text an:
chkdsk C: / f / r
Dieser Befehl sucht und repariert erkannte Probleme auf der Festplatte, findet fehlerhafte Sektoren und stellt fehlerhafte Daten wieder her.
Möglicherweise tritt ein Fehler auf, der darauf hinweist, dass die Festplatte verwendet wird. Geben Sie einfach Y ein und drücken Sie die Eingabetaste. Dadurch wird der Scan neu zugewiesen und nach dem nächsten erneuten Laden des PCs gestartet.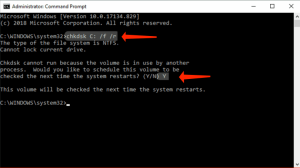
Lösung 6. Behebung über erweiterte Startoptionen
YSie können den Fehler bei der Kernel-Sicherheitsüberprüfung unter Windows 10 oder 8 mithilfe der erweiterten Startoptionen beheben. Um zu den erweiterten Startoptionen zu gelangen, drücken Sie die Umschalttaste, während Sie im Windows-Menü die Option Neustart Ihres PCs auswählen. Eine andere Methode, um zum Menü Erweiterte Startoptionen zu gelangen, besteht darin, während des Startvorgangs die Taste F12 auf Ihrer Tastatur zu drücken. Führen Sie die folgenden Schritte aus, sobald Sie sich im Menü Erweiterte Startoptionen befinden:- Wählen Sie Fehlerbehebung> Erweiterte Optionen.
- Wählen Sie Startup Repair.
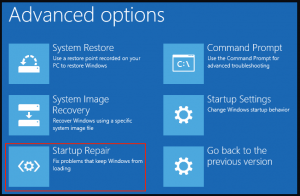
Lösung 7. Wenden Sie sich an einen Wiederherstellungspunkt, um den Fehler bei der Kernel-Sicherheitsüberprüfung umgehend zu beheben
Wenn Sie einen Wiederherstellungspunkt manuell erstellt haben oder Ihr PC so eingestellt ist, dass er dauerhaft erstellt wird, können Sie ihn jetzt genießen und Ihre Workstation auf den Status vor dem Problem mit dem Fehler bei der Kernel-Sicherheitsüberprüfung zurücksetzen.- Laden Sie in die erweiterten Startoptionen, wie in Lösung 6 beschrieben.
- Fahren Sie mit Fehlerbehebung> Erweiterte Optionen> Systemwiederherstellung fort.
- Wählen Sie einen Wiederherstellungspunkt aus, der erstellt wurde, bevor die Fehlerwarnung Sie zum ersten Mal zu stören begann, und befolgen Sie die weiteren Richtlinien auf dem Bildschirm.
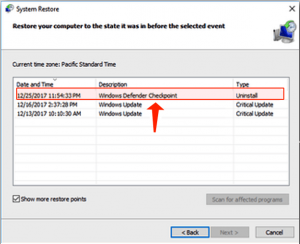
Lösung 8. Beheben des BootCamp-Fehlers bei der Kernel-Sicherheitsprüfung
Das Problem kann auch Mac-Clients stören. Kunden haben behauptet, diese Warnung beim Ausführen von Windows auf Mac-Geräten über BootCamp zu erhalten. Die folgende Lösung hat vielen Kunden geholfen, das BootCamp mit Kernel Security Check Failure zu reparieren:- Löschen Sie zunächst die aktuelle Windows-Installation mit dem BootCamp-Assistenten.
- Laden Sie den System Management Controller (SMC) und den nichtflüchtigen Direktzugriffsspeicher neu.
- Installieren Sie Windows 10 neu.
- Überprüfen Sie, ob das Problem weiterhin besteht.
