Leeren Sie DNS, um Probleme im Zusammenhang mit der Internetverbindung zu beheben
Flush DNS steht für einen Befehl, der beim Löschen veralteter oder beschädigter DNS-Resolver-Caches hilft. In Anbetracht der Tatsache, dass Ihre Workstation IPs und andere DNS-Ergebnisse automatisch zwischenspeichert, um schneller weitere Abfragen an denselben Hostnamen durchzuführen, kann sie auch bestimmte alte oder schlechte Ergebnisse zwischenspeichern. Infolgedessen haben Sie möglicherweise Probleme bei der ordnungsgemäßen Kommunikation mit Hosts. In Wirklichkeit ist es eine der besten Lösungen, um das Problem INET_E_RESOURCE_NOT_FOUND zu lösen. DNS Flush wird auch häufig zusammen mit den IP-Release-Erneuerungsbefehlen angewendet.
Unabhängig von Ihrem bevorzugten Betriebssystem (Windows, Linux, Mac, Ubuntu) oder Browser können Sie die Prozedur manuell beschleunigen und den DNS-Cache mithilfe der unten aufgeführten einfachen Empfehlungen löschen. Weitere Informationen zur einfacheren Navigation finden Sie im Inhaltsverzeichnis. Dort finden Sie die Anweisungen für Ihr bestimmtes Betriebssystem.“…Ich habe ein Problem mit einer einzelnen Website, die in Chrome nicht korrekt angezeigt wird. Ich habe meinen Cache geleert, bestimmte Einstellungen für diese Website überprüft und auch neu gestartet. Es wird auch nicht in Firefox oder Safari angezeigt. Was kann ich noch versuchen?”, — schreibt Twitter user @karlecco.
Die folgenden Richtlinien zeigen, wie DNS auf dem unten genannten Betriebssystem geleert wirds:
- Windows 10, 8.1, 8, 7, Vista, 2000, NT, XP, 98;
- MacOS-Versionen von 10.6 (Snow Leopard) bis 10.15 (Catalina);
- Linux;
- Ubuntu;
- Chrome.
Tipps zum Leeren des DNS-Cache unter Microsoft Windows
Windows 10
Flush DNS unter Windows 10 ist ein einfacher Befehl, der in Windows Command Processor, auch als Eingabeaufforderung (Command Prompt, CMD) bezeichnet, eingegeben werden muss. Sie müssen CMD jedoch mit dem Administratorrecht öffnen. Das sollten Sie tun.
- Wenden Sie in Windows 10 die Windows-Suche an und geben Sie die Eingabeaufforderung an.
- Klicken Sie mit der rechten Maustaste auf Eingabeaufforderung und wählen Sie Als Administrator ausführen.
- Bestätigen Sie im Popup-Fenster Benutzerkontensteuerung, indem Sie auf Ja klicken.
- Geben Sie in CMD ipconfig / flushdns an und drücken Sie die Eingabetaste.
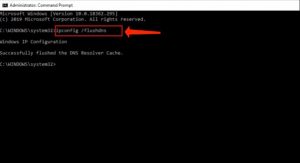
Windows 8 / Windows 8.1
Wenden Sie zum Löschen von DNS unter Windows 8 oder 8.1 die Eingabeaufforderung mit Administratorrechten an. Führen Sie diese Richtlinien aus, um Ihren DNS-Cache zu löschen.- Wenden Sie in Windows 8 / 8.1 die Windows-Suche an und geben Sie die Eingabeaufforderung an.
- Klicken Sie mit der rechten Maustaste auf Eingabeaufforderung und wählen Sie Als Administrator ausführen.
- Klicken Sie in der Warnung zur Benutzerkontensteuerung auf Ja.
- Geben Sie in CMD ipconfig / flushdns an und drücken Sie die Eingabetaste.
Windows Vista / Windows 7
Um den DNS-Cache unter Windows 7 zu leeren, müssen Sie die Eingabeaufforderung mit dem Administratorrecht öffnen. Nachfolgend finden Sie Tipps zur Vorgehensweise.- Klicken Sie auf Start> Alle Programme> Zubehör und suchen Sie die Eingabeaufforderung.
- Klicken Sie mit der rechten Maustaste auf Eingabeaufforderung und wählen Sie Als Administrator ausführen.
- Geben Sie in CMD ipconfig / flushdns an und drücken Sie die Eingabetaste.
Windows XP / 2000 / NT / 98
Wenn Sie nach einer Möglichkeit suchen, den DNS-Cache in früheren Windows-Versionen zu löschen, gibt es eine viel einfachere Lösung. Alles was du tun musst, ist:- Gehen Sie zu Start> Ausführen> cmd.exe> OK.
- Geben Sie ipconfig / flushdns an und drücken Sie die Eingabetaste.
Leeren des DNS-Cache unter Mac OS
Befolgen Sie die folgenden Meilensteine, um den DNS-Cache auf Mac OS X-Systemen zu löschen. Bitte beachten Sie die Befehle, die für verschiedene Mac OS-Versionen angezeigt werden – nicht alle sind für jedes Betriebssystem identisch.MacOS 10.15: Catalina
Gehen Sie wie folgt vor, um DNS unter MacOS Catalina zu löschen.- Gehen Sie zu Terminal (Anwendung ›Dienstprogramme› Terminal oder fahren Sie mit Gehe zu> Dienstprogramme> Terminal fort.)
- Geben Sie sudo killall -HUP mDNSResponder an und drücken Sie die Eingabetaste, um den Befehl auszuführen.
- Geben Sie Ihr Passwort ein (es wird möglicherweise während der Eingabe nicht auf dem Bildschirm angezeigt).
- Drücke Enter. Fahren Sie das Terminal herunter.
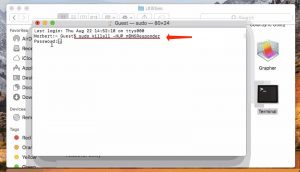
MacOS 10.14: Mojave
Das Leeren von DNS unter MacOS Mojave ist ein schneller und einfacher Vorgang, wenn Sie die unten angegebenen Schritte ausführen.- Starten Sie das Terminal (Anwendung ›Dienstprogramme› Terminal oder fahren Sie mit Gehe zu> Dienstprogramme> Terminal fort).
- Geben Sie sudo killall -HUP mDNSResponder an und drücken Sie die Eingabetaste, um den Befehl zu starten.
- Geben Sie Ihr Passwort an (es wird möglicherweise während der Eingabe nicht auf dem Bildschirm angezeigt).
- Drücke Enter. Fahren Sie das Terminal herunter.
MacOS 10.13: High Sierra
Das Löschen des DNS unter MacOS High Sierra kann durch Implementieren dieser Anweisungen durchgeführt werden.- Starten Sie das Terminal (Anwendung ›Dienstprogramme› Terminal oder fahren Sie mit Gehe zu> Dienstprogramme> Terminal fort).
- Geben Sie sudo killall -HUP mDNSResponder an und drücken Sie die Eingabetaste, um den Befehl auszuführen.
- Geben Sie Ihr Passwort ein (es wird möglicherweise während der Eingabe nicht auf dem Bildschirm angezeigt).
- Drücke Enter. Fahren Sie das Terminal herunter.
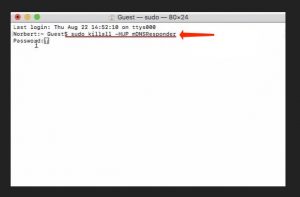
MacOS 10.12: Sierra
Wenn Sie DNS unter MacOS Sierra löschen möchten, lesen Sie diese Richtlinien.- Starten Sie das Terminal (Anwendung ›Dienstprogramme› Terminal oder fahren Sie mit Gehe zu> Dienstprogramme> Terminal fort).
- Geben Sie sudo killall -HUP mDNSResponder an und drücken Sie die Eingabetaste, um den Befehl auszuführen.
- Geben Sie Ihr Passwort ein (es wird möglicherweise während der Eingabe nicht auf dem Bildschirm angezeigt).
- Drücke Enter. Fahren Sie das Terminal herunter.
Mac OS X 10.11: El Capitan
Führen Sie die folgenden Schritte aus, um das DNS unter MacOS X El Capitan zu löschen.- Starten Sie das Terminal (Anwendung ›Dienstprogramme› Terminal oder fahren Sie mit Gehe zu> Dienstprogramme> Terminal fort).
- Geben Sie sudo killall -HUP mDNSResponder an und drücken Sie die Eingabetaste, um den Befehl auszuführen.
- Geben Sie Ihr Passwort ein (es wird möglicherweise während der Eingabe nicht auf dem Bildschirm angezeigt).
- Drücke Enter. Fahren Sie das Terminal herunter.
Mac OS X 10.10: Yosemite
Führen Sie die folgenden Schritte aus, um DNS unter MacOS X Yosemite zu löschen.- Starten Sie das Terminal (Anwendung ›Dienstprogramme› Terminal oder fahren Sie mit Gehe zu> Dienstprogramme> Terminal fort).
- Geben Sie sudo Discoveryutil udnsflushcaches an und drücken Sie die Eingabetaste, um den Befehl auszuführen.
- Geben Sie Ihr Passwort ein (es wird möglicherweise während der Eingabe nicht auf dem Bildschirm angezeigt).
- Drücke Enter. Fahren Sie das Terminal herunter.
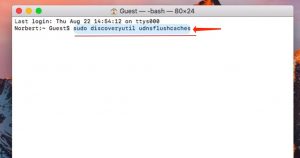
Mac OS X 10.9: Mavericks
Führen Sie die folgenden Schritte aus, um DNS unter MacOS X Mavericks zu löschen.- Starten Sie das Terminal (Anwendung ›Dienstprogramme› Terminal oder fahren Sie mit Gehe zu> Dienstprogramme> Terminal fort).
- Geben Sie sudo killall -HUP mDNSResponder an und drücken Sie die Eingabetaste, um den Befehl auszuführen.
- Geben Sie Ihr Passwort ein (es wird möglicherweise während der Eingabe nicht auf dem Bildschirm angezeigt).
- Drücke Enter. Fahren Sie das Terminal herunter.
Mac OS X 10.8: Mountain Lion
Führen Sie die folgenden Richtlinien aus, um den DNS-Cache unter MacOS X Mountain Lion zu löschen.- Starten Sie das Terminal (Anwendung ›Dienstprogramme› Terminal oder fahren Sie mit Gehe zu> Dienstprogramme> Terminal fort).
- Geben Sie sudo killall -HUP mDNSResponder an und drücken Sie die Eingabetaste, um den Befehl auszuführen.
- Geben Sie Ihr Passwort ein (es wird möglicherweise während der Eingabe nicht auf dem Bildschirm angezeigt).
- Drücke Enter. Fahren Sie das Terminal herunter.
Mac OS X 10.7: Lion
Führen Sie die folgenden Schritte aus, um DNS unter MacOS X Lion zu löschen.- Starten Sie das Terminal (Anwendung ›Dienstprogramme› Terminal oder fahren Sie mit Gehe zu> Dienstprogramme> Terminal fort).
- Geben Sie sudo killall -HUP mDNSResponder an und drücken Sie die Eingabetaste, um den Befehl auszuführen.
- Geben Sie Ihr Passwort ein (es wird möglicherweise während der Eingabe nicht auf dem Bildschirm angezeigt).
- Drücke Enter. Fahren Sie das Terminal herunter.
Mac OS X 10.6: Snow Leopard und ältere Versionen
Führen Sie diese Schritte aus, um DNS unter MacOS X Snow Leopard und älteren Versionen zu löschen.- Starten Sie das Terminal (Anwendung ›Dienstprogramme› Terminal oder fahren Sie mit Gehe zu> Dienstprogramme> Terminal fort).
- Geben Sie sudo lookupd -flushcache an und drücken Sie die Eingabetaste, um den Befehl auszuführen.
- Geben Sie Ihr Passwort ein (es wird möglicherweise während der Eingabe nicht auf dem Bildschirm angezeigt).
- Drücke Enter. Fahren Sie das Terminal herunter.
Löschen des DNS-Cache unter Linux oder Ubuntu
Linux
- Starten Sie das Terminal mit der Tastenkombination Strg + Alt + T.
- Linux schlägt mehrere Befehle zum Löschen von DNS vor, zum Beispiel:
- Zum Löschen des nscd DNS-Cache: sudo /etc/init.d/nscd restart;
- Zum Löschen des DNS-Cache von dnsmasq: sudo /etc/init.d/dnsmasq restart;
- Wenden Sie zum Löschen des BIND-DNS-Cache einen der folgenden Befehle an:
- sudo /etc/init.d/named restart;
- sudo rndc restart;
- sudo rndc exec.
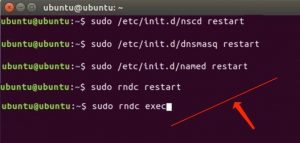
Ubuntu
- Starten Sie das Terminal mit dem Hotkey-Befehl Ctrl + Alt + T.
- Geben Sie den folgenden Befehl an: sudo /etc/init.d/dns-clean restart und drücken Sie die Eingabetaste.
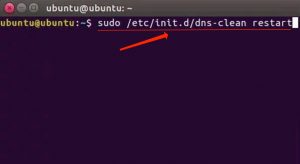
- Geben Sie dann sudo /etc/init.d/networking force-reload an und drücken Sie die Eingabetaste.
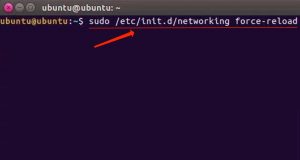
So spülen Sie DNS in Google Chrome
Der Google Chrome-Browser enthält ein integriertes Caching-System. Führen Sie die folgenden Schritte aus, um den DNS-Cache in Chrome zu löschen.- Starten Sie den Chrome-Browser. Kopieren Sie die unten stehende Zeile, fügen Sie sie in die Chrome-Adressleiste ein und drücken Sie die Eingabetaste.chrome://net-internals/#dns
- Wählen Sie, um den Host-Cache zu löschen.
- Klicken Sie dann auf Sockets.
- Klicken Sie auf Socket-Pools spülen.
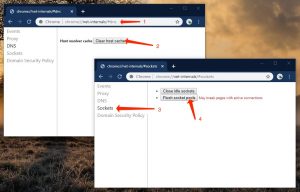
Für den Fall, dass Sie den DNS-Cache in anderen Browsern löschen möchten, z. B. in Firefox oder Safari, halten wir das Zurücksetzen für eine geeignete Lösung.
Erledigt! Wir hoffen, dass unser Tutorial zum Löschen von DNS unter Windows, Mac, Linux, Ubuntu oder Chrome hilfreich war, um das Problem zu beheben.
User Review
( votes) ![]() Englisch
Englisch ![]() Japanisch
Japanisch ![]() Spanisch
Spanisch ![]() Portugiesisch, Brasilien
Portugiesisch, Brasilien ![]() Französisch
Französisch ![]() Türkisch
Türkisch ![]() Traditionelles Chinesisch
Traditionelles Chinesisch ![]() Koreanisch
Koreanisch ![]() Indonesisch
Indonesisch ![]() Hindi
Hindi ![]() Italienisch
Italienisch
