Warum tritt der Fehler INET_E_RESOURCE_NOT_FOUND auf?
INET_E_RESOURCE_NOT_FOUND ist nichts anderes als ein typisches Problem, bei dem Kunden die Webseiten nicht online besuchen können. Dies geschieht häufig, nachdem die Kunden die Entscheidung getroffen haben, Windows 10-Betriebssystemupdates zu installieren. Bei Microsoft Edge-Kunden tritt das Problem am häufigsten auf, obwohl es auch bei Google Chrome- oder Firefox-Kunden auftritt. Die Warnung informiert auch darüber, dass ein vorübergehendes DNS-Problem aufgetreten ist und dass der Kunde die Webseite aktualisieren muss. Dies reicht jedoch möglicherweise nicht aus, um das Problem zu beheben.
Based on the facts mentioned via several web forums and websites similar to Reddit, the error alert generally pops up, for instance, when trying to open PDF documents, browsing web pages by means of IE or Microsoft Edge, or even any other browser available. The customers indicate that all they notice is a scary message reporting:“Warum kann ich die Webseite nicht besuchen? Gibt mir weiterhin eine nicht erreichbare Seitennachricht mit einem Es ist ein vorübergehender DNS-Fehler aufgetreten. Versuchen Sie, die Seite zu aktualisieren. Fehlercode: INET_E_RESOURCE_NOT_FOUND Fehlermeldung ..”, — schreibt Twitter User @JOZlLIAN.
Es kann sicher ein sehr ärgerlicher Faktor für Sie sein, zu zeigen, dass Sie Ihre Lieblingsseiten aufgrund des Problems in Internet Explorer 11 oder Microsoft Edge nicht mehr laden können. Tatsächlich tritt dieses Problem normalerweise fast so oft auf wie der Fehler DNS_PROBE_FINISHED_NXDOMAIN.
Es ist erwähnenswert, dass das Problem in einigen Fällen auftritt und einfach von selbst behoben wird. Wenn Sie nicht warten können, bis das Problem behoben ist, oder wenn es Sie immer wieder ablenkt, versuchen Sie leider, die unten aufgeführten Maßnahmen zu ergreifen. Unsere Experten haben verschiedene Abhilfemaßnahmen gefunden, um das DNS-Problem INET E RESOURCE NOT FOUND zu beheben, ohne dass Software von Drittanbietern installiert werden muss. Stellen Sie sicher, dass Sie alle unten aufgeführten Empfehlungen umsetzen.
Beheben Sie den Fehler INET E RESOURCE NOT FOUND manuell
Schritt 1. Umbenennen des Ordners “Verbindungen” in der Windows-Registrierung
Dies ist eine 100% ige Arbeitsmethode, um das Problem INET_E_RESOURCE_NOT_FOUND zu beheben. Es wurde ursprünglich von unserem Abonnenten Tom K. erklärt und ist auch ein von Microsoft zugelassenes Mittel. Das Problem kann nach der Installation des Microsoft Windows Creators-Updates auftreten, kann jedoch ohne Komplikationen behoben werden. Stellen Sie sicher, dass Sie sich beim Administratorkonto anmelden und die folgenden Schritte ausführen.- Fahren Sie mit der Windows-Registrierung fort. Halten Sie dann die Windows-Taste + R gedrückt und geben Sie regedit in der Eingabeaufforderung Ausführen an. Klicken Sie dann auf OK. Erweitern Sie dann die Ordner in der folgenden Reihenfolge: HKEY_LOCAL_MACHINE> Software> Microsoft> Windows> Aktuelle Version> Interneteinstellungen> Verbindungen.
- Klicken Sie dann mit der rechten Maustaste auf den Ordner “Verbindungen” und ändern Sie dessen Namen in “Verbindungen”. Klicken Sie auf die Eingabetaste, um die Änderungen zu bestätigen und zu speichern.
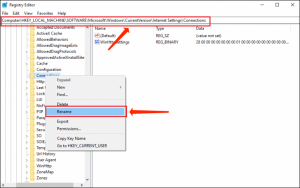
Schritt 2. Starten der privaten Browsersitzung
Ein weiteres Mittel zur Behebung des Edge-Problems INET_E_RESOURCE_NOT_FOUND ist das Starten einer privaten Browsersitzung. Diese Lösung kann nur als vorübergehende Abhilfe wirksam sein, wenn Sie eine bestimmte Website schnell laden müssen.- Starten Sie Microsoft Edge. Der nächste Schritt besteht darin, auf die drei Punkte im rechten oberen Bereich des Bildschirms zu klicken. Wählen Sie die Funktion Neues InPrivate-Fenster.
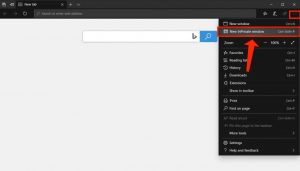
Schritt 3. Ändern der Benutzerkontensteuerungseinstellungen
Der Wert für die Benutzerkontensteuerung, kurz UAC-Einstellungen, muss auf eine bestimmte Weise angepasst werden, damit Microsoft Edge problemlos funktioniert. Aus diesem Grund sollten Sie überprüfen, ob die Benutzerkontensteuerung nicht auf “Nie benachrichtigen” eingestellt ist. Dies kann zu Problemen mit INET_E_RESOURCE_NOT_FOUND 2020 führen.- Öffnen Sie das Fenster Ausführen .., indem Sie gleichzeitig die Windows-Taste + R drücken.
- Geben Sie als Nächstes die Steuerung an und drücken Sie die Eingabetaste (oder OK).
- Wählen Sie Benutzerkonten und dann im nächsten Fenster Benutzerkonten.
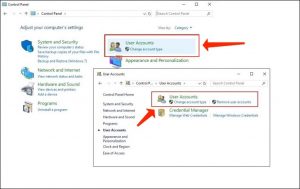
- An diesem Punkt müssen Sie überzeugt sein, dass die von Ihnen gewählte Option die zweite ist, wenn Sie von oben zählen. Klicken Sie zum Speichern auf OK. Vergessen Sie nicht, Ja zu wählen, um die Änderungen zu speichern.
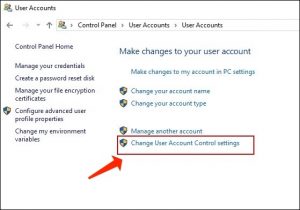
Schritt 4. DNS Flush
DNS Flush ist eine weitere funktionierende Lösung, die bekanntermaßen hilfreich ist, wenn Sie versuchen, das Problem INET_E_RESOURCE_NOT_FOUND in Chrome, Edge oder einem anderen Browser zu beheben. Ein einfacher Weg, dies zu tun, ist unten angegeben. Wir empfehlen außerdem, unser ausführliches Tutorial zum Löschen des DNS-Cache unter Berücksichtigung mehrerer Betriebssysteme zu lesen.- Klicken Sie auf das Lupensymbol in der Taskleiste und geben Sie cmd in der Suchleiste an. Sobald Sie sich im Ergebnisbereich befinden, suchen Sie die Eingabeaufforderung. Klicken Sie nicht mit der linken Maustaste darauf – klicken Sie nur mit der RECHTEN Taste darauf. Im nächsten Schritt wählen Sie die Option Als Administrator ausführen. Wenn Sie dazu aufgefordert werden, geben Sie das Administratorkennwort an.
- Geben Sie im Abschnitt CMD ipconfig / flushdns an und drücken Sie die Eingabetaste. Beachten Sie, dass Sie vor dem Schrägstrich (/) Platz schaffen müssen.
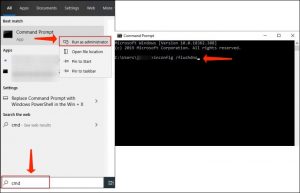
- Sobald die oben genannten Schritte ausgeführt wurden, wird „Windows IP-Konfiguration“ angezeigt. Der DNS-Resolver-Cache wurde erfolgreich geleert. “ Von nun an können Sie das Eingabeaufforderungsfenster schließen.
Schritt 5. Schließen Sie die Neuinstallation von Microsoft Edge ab
Die Schritte 1 bis 4 sind nicht erforderlich, wenn Sie Ihre Favoriten nicht in Microsoft Edge sichern möchten. Wenn Sie diese Informationen benötigen, befolgen Sie die einzelnen Schritte dieses Handbuchs sorgfältig, um Microsoft Edge ordnungsgemäß neu zu installieren.- Erstellen Sie zunächst ein Backup Ihrer Favoriten. Öffnen Sie dazu das Fenster Ausführen (drücken Sie gleichzeitig die Windows-Taste und die R-Taste auf Ihrer Tastatur).
- Geben Sie im Fenster “Ausführen” den unten angegebenen Fettdruck an: %LocalAppData%\Packages\Microsoft.MicrosoftEdge_8wekyb3d8bbwe\AC\MicrosoftEdge\User\Default
- Drücken Sie dann die Eingabetaste oder klicken Sie auf OK.
- Sie werden feststellen, dass der Ordner mit einigen anderen Ordnern bald angezeigt wird. Wählen Sie den Ordner DataStore aus, klicken Sie mit der rechten Maustaste darauf und wählen Sie im Menü die Option Kopieren.
- Der nächste Schritt besteht darin, einen beliebigen Ordner zu öffnen (wählen Sie einen aus, in dem Sie die Datei später leicht finden können, z. B. Desktop), und klicken Sie dann mit der rechten Maustaste darauf> Einfügen.
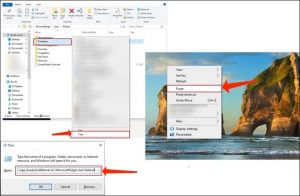
- Der nächste Schritt besteht darin, Microsoft Edge vollständig herunterzufahren. Stellen Sie sicher, dass keine Microsoft Edge-Fenster noch geöffnet sind.
- Klicken Sie auf Datei-Explorer (in der Taskleiste) und wählen Sie die Registerkarte Ansicht. Setzen Sie ein Häkchen in das Kontrollkästchen der ausgeblendeten Elemente (indem Sie darauf klicken).
- Kopieren Sie den folgenden Text – C: \ Users \ YourUserNameHere \ AppData \ Local \ Packages – und geben Sie ihn in der Schnellzugriffsleiste des Datei-Explorers an. Bevor Sie jedoch die Eingabetaste drücken, um auf den Pfad zuzugreifen, ersetzen Sie den Bereich YourUserNameHere durch den Benutzernamen Ihres Geräts.
- Suchen Sie einen Ordner, der als Microsoft.MicrosoftEdge_8wekyb3d8bbwe nominiert ist. Klicken Sie mit der rechten Maustaste darauf und wählen Sie Löschen aus dem Menü. Beweisen Sie Ihre Wahl, indem Sie auf Ja klicken. Falls das System einige Dateien nicht löschen kann, klicken Sie einfach wiederholt auf Überspringen.
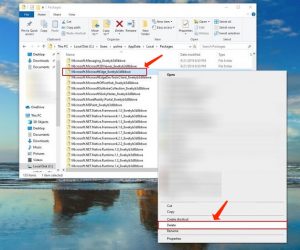
- Starten Sie Ihre Workstation neu, sobald die Dateien gelöscht wurden. Nehmen Sie sich Zeit, bis es vollständig geladen ist, bevor Sie mit dem nächsten Schritt fortfahren.
- Suchen Sie nach dem Lupensymbol, klicken Sie darauf, um die Suche zu öffnen, und geben Sie Powershell an. Sobald die WindowsPowershell in den Suchergebnissen angezeigt wird, platzieren Sie die PC-Maus darüber, klicken Sie mit der rechten Maustaste darauf und wählen Sie die Option Als Administrator ausführen.
- Sobald die Powershell angezeigt wird, geben Sie Folgendes an: cd C: \ und drücken Sie die Eingabetaste. Geben Sie als Nächstes cd C: \ users \ YourUserNameHere an (geben Sie in diesem Bereich erneut Ihren tatsächlichen PC-Benutzernamen an) und drücken Sie die Eingabetaste. Der nächste Schritt besteht darin, die folgenden Zeilen zu kopieren und im Powershell-Bereich anzugeben:
Get-AppXPackage -AllUsers -Name Microsoft.MicrosoftEdge | Foreach {Add-AppxPackage -DisableDevelopmentMode -Register “$($_.InstallLocation)\\AppXManifest.xml” -Verbose}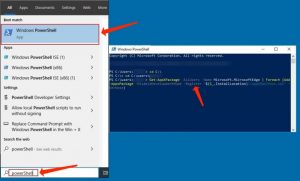
- Drücken Sie die Eingabetaste und nehmen Sie sich Zeit, bis der Vorgang abgeschlossen ist. Der nächste Schritt ist der Neustart Ihres Systems. Das Problem INET_E_RESOURCE_NOT_FOUND sollte jetzt behoben sein.
Schritt 6. Der letzte Tipp – Zurücksetzen des Netsh
Die unten bereitgestellte Lösung setzt die IP-Einstellungen zurück. Wenn Sie also eine statische IP verwenden, beachten Sie, dass die Parameter aktualisiert werden. Wenn Sie Ihre IP-Konfiguration speichern möchten, führen Sie die folgenden Schritte aus.- Klicken Sie mit der rechten Maustaste auf das Windows-Symbol in der Taskleiste und wählen Sie Windows PowerShell (Admin). Wählen Sie Ja, um die Änderungen zu übernehmen.
- Geben Sie in der Powershell den folgenden Befehl an: ipconfig / all> C: \ ipconfiguration.txt. Dadurch werden Ihre aktuellen IP-Werte gespeichert.
- Der nächste Schritt besteht darin, den folgenden Befehl zu kopieren und einzufügen: netsh int ip reset c: \ resetlog.txt und drücken Sie die Eingabetaste;
- Kopieren Sie dann diesen Text und fügen Sie ihn ein: netsh wonock reset und drücken Sie die Eingabetaste.
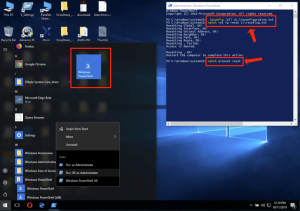
- Laden Sie Ihr Gerät neu.
