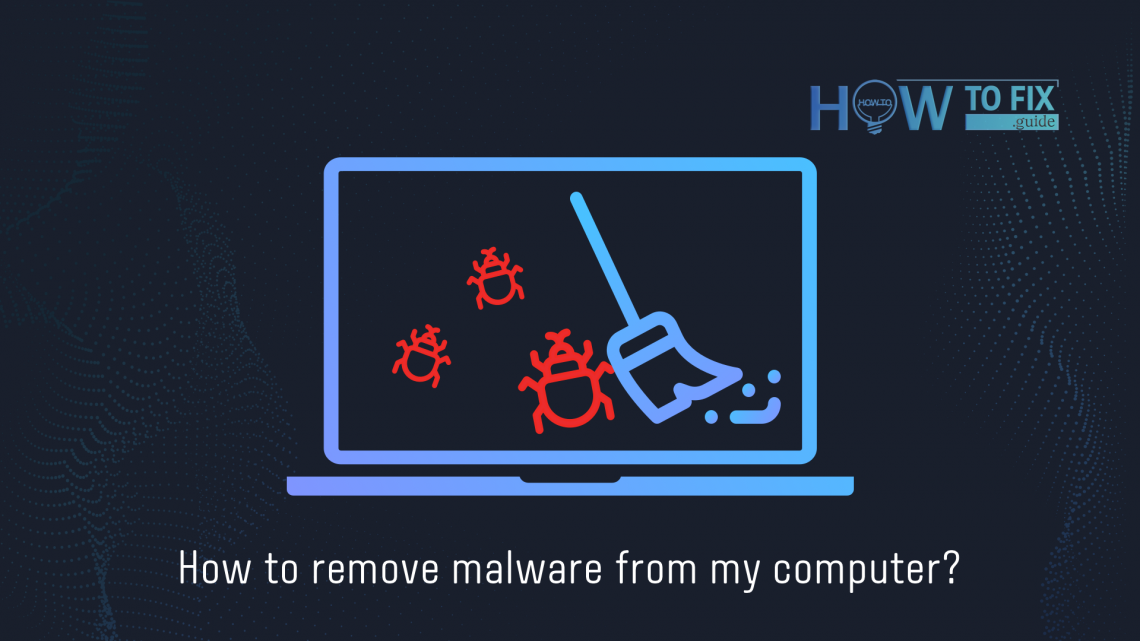Die einfache Wahrheit über die Entfernung von Malware ist, dass sie mit Antivirensoftware durchgeführt werden muss. Doch bevor Sie mit dem Scannen beginnen, ist es wichtig, die Aktivität der Malware auszusetzen. Viren werden immer stärker, und die am weitesten entwickelten können sich Ihren Versuchen, sie zu entfernen, entgegenstellen.
Was ist Malware?
Malware (schädliche Software) ist ein allgemeiner Begriff für Viren, Spyware, Ransomware, Trojaner, Würmer und andere Bedrohungen.
Entworfen, um das System zu schädigen, Chaos zu verursachen und Daten zu stehlen, ist Malware gefährlich und ständig im Wandel. Je nach Art der Malware wird ihre Schwere definiert. Einige verbreiten sich durch Drive-by-Downloads, andere über Phishing-Angriffe, Command-and-Control-Server und Systeme.
Malware-Entwickler tun ihr Bestes, um ihr “Produkt” effektiver und nachhaltiger zu gestalten. Anfang der 2010er Jahre hatte fast alle Malware eine geringe Fähigkeit, ihre Entfernung zu verhindern. Das einzige Virus, das dies tun konnte, war der sogenannte Winlocker – der Vorläufer von Ransomware. Diese Malware tat dies ziemlich unhöflich, indem sie alle Systemfunktionen blockierte und Ihnen das beängstigende Banner mit Anweisungen zur Lösegeldzahlung zeigte. Einige Varianten von Ransomware, insbesondere solche, die das UEFI/BIOS infizieren können, tun dies heutzutage immer noch.

So sieht das Fenster von Windows Defender nach dem Malware-Angriff aus.
Allerdings verwenden Viren, die ihre Aktivität verdeckt durchführen müssen, andere Taktiken. Spyware und Diebe passen die Systemeinstellungen auf eine bestimmte Weise an, sodass Sie Ihre Anti-Malware-Software nicht mehr verwenden können. Selbst wenn Sie nicht den Microsoft Defender verwenden, der für seine Schwachstellen und die Möglichkeit des Stopps über Gruppenrichtlinien bekannt ist, kann Malware immer noch verhindern, dass Antivirenprogramme von Drittanbietern ausgeführt werden.
Erster Schritt: Starten Sie Ihren PC im abgesicherten Modus neu
Viele Malware-Programme verschiedener Klassen enthalten mehrere zusätzliche Programme in ihrem Paket. Sie können zwar zu 100% legitim sein, werden jedoch in diesem Fall für bösartige Zwecke verwendet. Kriminelle können nach der Malware-Injektion verschiedene Apps wie CCleaner verwenden, um Ihre Antivirensoftware zu entfernen. Und solange Sie Windows im abgesicherten Modus ausführen, kann die Malware nicht nur die vorhandene Antivirensoftware entfernen, sondern auch solche, die Sie nach der Virusinjektion installieren werden. Würden Sie ihr nicht eine Chance geben?
Der abgesicherte Modus in Windows 10 kann durch die folgenden Schritte aktiviert werden. Drücken Sie die Starttaste→ Energie, halten Sie die Umschalttaste auf Ihrer Tastatur gedrückt und wählen Sie die Option Neustart. Ihr Computer zeigt Ihnen das Startmenü an, in dem Sie die Option “Das System im abgesicherten Modus starten” auswählen müssen. Es gibt mehrere Optionen; die optimalste ist der abgesicherte Modus mit Netzwerk. Dadurch können Sie eine Verbindung zum Internet herstellen und die Anti-Malware-Software herunterladen.

Schritt 2. GridinSoft Anti-Malware installieren
GridinSoft Anti-Malware bietet hoch bewertete Sicherheitsfunktionen, die Ihnen helfen, Viren zu entfernen und das System nach einem Angriff wiederherzustellen. Neben den Fähigkeiten zur Entfernung von Malware bietet dieses Sicherheitstool auch die Funktion, Ihre Browsereinstellungen in nur wenigen Klicks zurückzusetzen – ohne jeden Browser zu öffnen und nach der Schaltfläche zum Zurücksetzen des Browsers zu suchen.
Nach der Installation von GridinSoft Anti-Malware erhalten Sie das Angebot, eine 6-tägige kostenlose Testversion zu aktivieren. Während der Testphase hat das Programm seine volle Funktionalität, sodass Sie sicherlich alle Viren von Ihrem Computer entfernen können. Geben Sie einfach Ihre E-Mail-Adresse an, und Sie erhalten einen kostenlosen Testschlüssel.

Nach der Aktivierung starten Sie den vollständigen Scan Ihres Systems. Es dauert etwa 5-10 Minuten, sodass Sie nicht lange warten müssen. Wenn der Scan abgeschlossen ist, klicken Sie auf die Schaltfläche “Bereinigen”, um alle Malware zu entfernen, die auf Ihrem PC vorhanden ist.

Wenn der Computer von Viren gereinigt ist, ist es Zeit, sich mit den Folgen der Malware-Aktivität in Ihrem Webbrowser zu befassen.
Schritt 3. Setzen Sie Ihren Webbrowser zurück
Webbrowser, insbesondere das gesamte Netzwerk, sind während eines Malware-Angriffs eines der am stärksten beschädigten Systemelemente. Viren zielen auf Ihre Netzwerkkonfigurationen ab, um Zugriff auf ihre Server zu erhalten. Wenn Sie diese Änderungen nicht entfernen, besteht eine hohe Wahrscheinlichkeit, dass Sie unter zufälligen Netzwerkfehlern oder anderen unerwünschten Problemen leiden werden.
Sie können diesen Schritt manuell durchführen oder GridinSoft Anti-Malware verwenden. Meiner Meinung nach ist die letzte Option besser, da Sie alle Webbrowser in nur drei Klicks zurücksetzen können.
Manuelle Methode zum Zurücksetzen des Browsers
Um Edge zurückzusetzen, führen Sie die folgenden Schritte aus:
- Öffnen Sie den Tab “Einstellungen und mehr” in der oberen rechten Ecke und wählen Sie hier die Schaltfläche “Einstellungen”. Wählen Sie im erscheinenden Menü die Option “Einstellungen zurücksetzen”:
- Nach Auswahl der Option “Einstellungen zurücksetzen” wird das folgende Menü angezeigt, in dem die Einstellungen angezeigt werden, die auf den Originalzustand zurückgesetzt werden:


Für Mozilla Firefox führen Sie die folgenden Schritte aus:
- Öffnen Sie das Menü (drei Streifen in der oberen rechten Ecke) und klicken Sie auf die Schaltfläche “Hilfe”. Wählen Sie im erscheinenden Menü “Informationen zur Fehlerbehebung”:
- In der nächsten Ansicht finden Sie die Option “Firefox aktualisieren”:


Nach Auswahl dieser Option sehen Sie die nächste Meldung:

Wenn Sie Google Chrome verwenden
- Öffnen Sie das Einstellungen-Fenster und finden Sie die Schaltfläche “Erweitert”. Wählen Sie im erweiterten Bereich die Schaltfläche “Einstellungen zurücksetzen und bereinigen”:
- In der angezeigten Liste klicken Sie auf die Schaltfläche “Einstellungen auf ihre ursprünglichen Standardwerte zurücksetzen”:
- Zuletzt sehen Sie das Fenster, in dem alle Einstellungen angezeigt werden, die auf die Standardwerte zurückgesetzt werden:



Opera kann auf folgende Weise zurückgesetzt werden
- Öffnen Sie das Einstellungsmenü, indem Sie auf das Zahnradsymbol in der Symbolleiste (linke Seite des Browserfensters) klicken. Klicken Sie dann auf die Option “Erweitert” und wählen Sie die Option “Browser” im Dropdown-Menü. Scrollen Sie bis zum unteren Ende des Einstellungsmenüs. Dort finden Sie die Option “Einstellungen auf ihre ursprünglichen Standardwerte zurücksetzen”:
- Nach dem Klicken auf die Schaltfläche “Einstellungen zurücksetzen…” sehen Sie das Fenster, in dem alle Einstellungen angezeigt werden, die zurückgesetzt werden:


Die HOSTS-Datei ist eine Systemkonfigurationsdatei, die die DNS-Routing verwaltet. Malware ändert sie für ihre Zwecke, um Ihre Warteschlange umzuleiten oder Ihnen die Phishing-Site anstelle einer legitimen Seite anzuzeigen. Die Rückkehr zu den ursprünglichen Einstellungen ist sehr wichtig, wenn Sie möchten, dass Ihr System einwandfrei funktioniert. Die folgende Reset-Anleitung wiederholt die offizielle Microsoft-Anleitung zur Zurücksetzung der HOSTS-Datei auf die Standardwerte.
Erstellen Sie eine Textdatei mit dem Namen “hosts” auf dem Desktop Ihres PCs, öffnen Sie sie und füllen Sie sie mit den folgenden Zeilen:
#
# This is a sample HOSTS file used by Microsoft TCP/IP for Windows.
#
# This file contains the mappings of IP addresses to host names. Each
# entry should be kept on an individual line. The IP address should
# be placed in the first column followed by the corresponding host name.
# The IP address and the host name should be separated by at least one
# space.
#
# Additionally, comments (such as these) may be inserted on individual
# lines or following the machine name denoted by a ‘#’ symbol.
#
# For example:
#
# 102.54.94.97 rhino.acme.com # source server
# 38.25.63.10 x.acme.com # x client host
# localhost name resolution is handle within DNS itself.
# 127.0.0.1 localhost
# ::1 localhost
Finden Sie die hosts.txt-Datei im Verzeichnis C:/Windows/System32/drivers/etc. Benennen Sie diese Datei in “hosts.old.txt” um (um sie von der neuen zu unterscheiden), und verschieben Sie dann die Datei, die Sie auf dem Desktop erstellt haben, in dieses Verzeichnis. Entfernen Sie die Datei “hosts.old” aus diesem Verzeichnis. Jetzt haben Sie Ihre Hosts-Datei so gut wie neu.
Setzen Sie Ihre Browsereinstellungen mit GridinSoft Anti-Malware zurück
Um Ihren Browser mit GridinSoft Anti-Malware zurückzusetzen, öffnen Sie den Tab “Werkzeuge” und klicken Sie auf die Schaltfläche “Browsereinstellungen zurücksetzen”.

Sie können die Liste der Optionen für jeden Browser sehen. Standardmäßig sind sie so eingerichtet, dass sie für die meisten Benutzer geeignet sind. Drücken Sie die Schaltfläche “Zurücksetzen” (unten rechts). In einer Minute wird Ihr Browser so gut wie neu sein.

Der Browser-Reset wird empfohlen, ihn über das Antiviren-Tool von GridinSoft durchzuführen, da dieses auch die HOSTS-Datei ohne zusätzliche Befehle zurücksetzen kann.
Nach all diesen Schritten wird Ihr System von allen Eindringlingen gereinigt sein. Wenn Sie immer noch Probleme mit Ihrem PC haben, kontaktieren Sie uns über das unten stehende Formular.
User Review
( votes)

![]() Englisch
Englisch ![]() Japanisch
Japanisch ![]() Spanisch
Spanisch ![]() Portugiesisch, Brasilien
Portugiesisch, Brasilien ![]() Französisch
Französisch ![]() Türkisch
Türkisch ![]() Traditionelles Chinesisch
Traditionelles Chinesisch ![]() Koreanisch
Koreanisch ![]() Indonesisch
Indonesisch ![]() Hindi
Hindi ![]() Italienisch
Italienisch