Windows-Suche funktioniert nicht oder funktioniert nicht: Ein Problem, das einfach behoben werden kann
Die zunehmende Anzahl von Kunden behauptet, dass die Windows-Suche in letzter Zeit nicht funktioniert. Die Suche im Startmenü ist eine Sache, die alle Windows 7/8/10-Kunden bei allgemeinen Aufgaben mit dem PC anwenden. Ein unerwarteter Ausfall dieser nützlichen Funktionalität kann Kopfschmerzen verursachen. Sie können Anwendungen, Dokumente oder im schlimmsten Fall das Bedienfeld nicht mehr finden, um eine Fehlerbehebung zu starten. Trotzdem kann das Problem sehr schnell behoben werden, und es ist nicht erforderlich, teure Apps für diesen Zweck anzuwenden. Das unten beschriebene Tutorial enthält auch ein 2020-Update für die problematische Bing-Suche, das nach dem Windows-Update durchgeführt wurde.Wenn die Windows-Startmenüsuche keine Ergebnisse liefert und leer angezeigt wird, während Sie Einträge in der Suchleiste angeben, ist es eine gute Idee, die Maßnahmen sofort durchzuführen. Auch wenn in einigen Fällen ein Neustart des PCs das Problem beheben kann, kann das Problem im System stärker geweiht sein oder mit den Windows-Updates von Microsoft zusammenhängen, z. B. der Verbindung mit der Bing-Suche im Jahr 2020. In Wirklichkeit sind Suchprobleme wie folgt Typisch für Windows-Soundprobleme, daher besteht kein Grund zur Panik.
Um die Suche in Windows 10 zu aktivieren, müssen Sie bestimmte Dienste und Parameter auf Ihrem PC überprüfen. Wir haben eine schrittweise Anleitung zur Reparatur der nicht funktionierenden Windows 10-Suche ausgearbeitet. Die Lösungen, die Sie anwenden können, sind unten aufgeführt.
Schritte zum Reparieren der Windows-Suche funktioniert nicht
Schritt 1. Reparieren Sie die Windows-Suche, bei der leere Ergebnisse angezeigt werden (Aktualisiert im Jahr 2020).
Ab dem 5. Februar stellten viele Windows 10-Kunden auf der ganzen Welt fest, dass die Windows-Suche nach einer Suchabfrage leere Ergebnisse anzeigt. Dieses Problem trat aufgrund einer Bing-Verbindung mit der Windows-Suchfunktion auf. Derzeit können Sie nichts unternehmen, um die Bing-Servicefunktion ordnungsgemäß zu erzwingen, da das Problem von Microsoft ausgeht. Sie können es jedoch deaktivieren und weiterhin nur die Windows-Suche anwenden. Die sicherste Lösung besteht darin, die Registrierung persönlich zu ändern. Es wird dringend davon abgeraten, vorgefertigte Abhilfemaßnahmen herunterzuladen, da diese von Ihrer Sicherheitssoftware als gefährlich eingestuft werden können.Leitfaden zum Deaktivieren der Bing Search-Integration
- Verwenden Sie gleichzeitig die Windows-Taste + R auf Ihrer Tastatur. Dies startet die Eingabeaufforderung Ausführen.
- Geben Sie in der Eingabeaufforderung Ausführen regedit an und klicken Sie auf OK.
- Zu diesem Zeitpunkt wird auf Ihrem Bildschirm das Fenster Benutzerkontensteuerung angezeigt, in dem abgefragt wird, ob die Anwendung Änderungen an Ihrem System vornehmen soll. Wählen Sie Ja.
- Wenden Sie zu diesem Zeitpunkt den linken Navigationsbereich an, um Ordner in der folgenden Reihenfolge zu starten:
HKEY_CURRENT_USER \ Software \ Microsoft \ Windows \ CurrentVersion \ Search. Alternativ können Sie diese Zeichenfolge einfach kopieren und in die Navigationsleiste in der Windows-Registrierung einfügen. - Klicken Sie dann mit der rechten Maustaste auf Suchordner und wählen Sie Neu> DWORD-Wert (32-Bit).
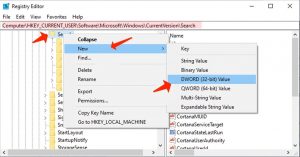
- Benennen Sie dann den generierten DWORD-Wert als BingSearchEnabled.
Doppelklicken Sie darauf, um sicherzustellen, dass es den Wert 0 hat. Falls Sie mit technischen Definitionen nicht vertraut sind, steht 0 für negativ (falsch) und 1 für positiv (wahr) in der - IT. Dies ist der Grund, warum BingSearchEnabled mit dem Wert 0 impliziert, dass es derzeit deaktiviert ist.
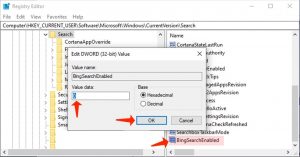
- Suchen Sie dann im selben Suchordner einen Schlüssel namens CortanaConsent. Doppelklicken Sie darauf und definieren Sie den Wert auf 0. Klicken Sie zur Bestätigung auf OK.
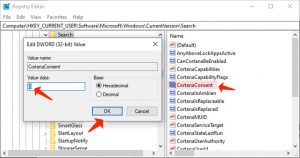
- Schließen Sie die Registrierung und starten Sie Ihr Gerät neu, damit die Änderungen wirksam werden. Ihre Windows-Suche muss auf die regulären Einstellungen zurückgesetzt sein und keine leeren Ergebnisse mehr anzeigen.
Schritt 2. Laden Sie die Suchdienste mithilfe eines Task-Managers neu
Eine der einfachsten Lösungen zum Aktivieren der Suche in Windows besteht darin, die Such- und Cortana-Funktionen mithilfe des Windows-Task-Managers neu zu laden.- Starten Sie den Windows Task-Manager, indem Sie Ctrl + Alt + Del drücken. Klicken Sie bei Bedarf auf Task-Manager. Fahren Sie an dieser Stelle mit der Registerkarte Details fort.
- Suchen Sie zu diesem Zeitpunkt den SearchUI.exe-Prozess. Klicken Sie mit der rechten Maustaste darauf und wählen Sie Aufgabe beenden. Dadurch wird das Such- und Cortana-Tool sofort neu gestartet. Überprüfen Sie, ob das Problem behoben wurde, indem Sie in der Startmenüsuche etwas angeben.
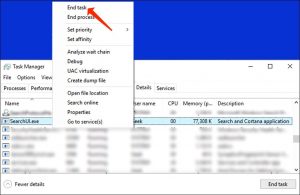
Schritt 3. Starten Sie die Windows-Suchfunktion neu
Sie können den Windows-Suchdienst über das Bedienfeld Dienste neu starten.- Starten Sie die Eingabeaufforderung Ausführen, indem Sie die Windows-Taste + R drücken. Geben Sie services.msc an und drücken Sie die Eingabetaste.
- Es wurde ein Prozess namens Windows Search gefunden. Klicken Sie mit der rechten Maustaste darauf und wählen Sie Neu starten. Versuchen Sie, die Suche an dieser Stelle anzuwenden.
- Optional. Sobald Sie mit der rechten Maustaste auf den Prozess klicken, können Sie auch mit Eigenschaften fortfahren und die Startmethode auf Automatisch definieren. Denken Sie daran, auf Übernehmen und OK zu klicken, um die Änderungen zu bestätigen.
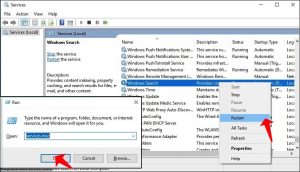
Schritt 4. Starten Sie Windows Explorer und Cortana neu
Wenn die vorherigen Lösungen das Problem mit der Windows-Suche nicht behoben haben, sollten Sie versuchen, Windows Explorer und Cortana neu zu starten.- Starten Sie den Windows Task-Manager, indem Sie Ctrl + Alt + Del drücken und Task-Manager auswählen. Alternativ können Sie auch einfach auf Ctrl + Shift + Esc klicken.
- Suchen Sie auf der Registerkarte Prozesse einen mit dem Namen Windows Explorer. Klicken Sie mit der rechten Maustaste darauf, um ein Schnellmenü zu starten, und wählen Sie Neustart. Suchen Sie zu diesem Zeitpunkt einen Prozess namens Cortana und implementieren Sie dasselbe damit. Überprüfen Sie, ob das Problem mit der nicht funktionierenden Windows-Suche jetzt behoben ist.
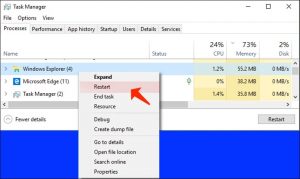
Schritt 5. Verwenden Sie die Windows-Fehlerbehebung
Windows Troubleshooter kann Sie beim Wiederherstellen von Indizierungsdiensten unterstützen. Darüber hinaus sind Problemlöser hilfreich, da sie den schwierigen Teil der Arbeit für Sie erledigen – Sie müssen sie nur starten und sich Zeit für Richtlinien nehmen.- In Anbetracht der Tatsache, dass Sie die Windows-Suche nicht anwenden können und der Abschnitt “Ergebnisse” beim Angeben einiger Abfragen immer noch leer ist, müssen Sie die Systemsteuerung über die Eingabeaufforderung Ausführen starten. Drücken Sie die Windows-Taste + R, geben Sie das Bedienfeld an und drücken Sie die Eingabetaste.
- Fahren Sie mit Fehlerbehebung> System und Sicherheit fort. Der nächste Schritt besteht darin, auf Fehlerbehebung bei häufig auftretenden Computerproblemen zu klicken. Ein neues Fenster sollte sich öffnen. Suchen Sie dann die Option Suchen und Indizieren und wählen Sie sie aus. Im nächsten Schritt klicken Sie auf die Schaltfläche Fehlerbehebung ausführen.
- Die Fehlerbehebung sollte selbst vorschlagen, sie während des Vorgangs als Administrator zu starten. Geben Sie Ihre Zustimmung dazu.
- Wenden Sie die impliziten Reparaturen an.
- Überprüfen Sie, ob das Problem “Suchleiste funktioniert unter Windows 10 nicht” weiterhin besteht.
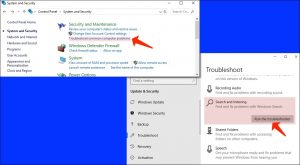
Schritt 6. Richten Sie das Volume der Auslagerungsdatei ein
- Drücken Sie die Windows-Taste + R auf Ihrer Tastatur. Geben Sie sysdm.cpl an und wählen Sie die Eingabetaste.
- Fahren Sie mit der Registerkarte Erweitert fort und wählen Sie im Bereich Leistung die Option Einstellungen. Suchen Sie nach dem virtuellen Speicherbereich und klicken Sie hier auf die Schaltfläche Ändern….
- Aktivieren Sie das Kontrollkästchen, um die Größe der Auslagerungsdatei für alle Laufwerke automatisch zu verwalten.
- Wählen Sie die benutzerdefinierte Größe und geben Sie 16 für die Anfangsgröße und 2000 für die maximale Größe an. Wählen Sie zur Bestätigung OK.
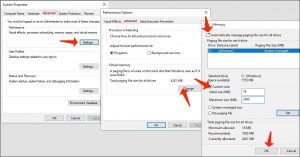
Schritt 7. Überprüfen der Indizierungsparameter
Eine weitere Lösung zur Reparatur der Windows 10-Suche, die weiterhin geladen wird, besteht darin, die Indizierungsoptionen nur unwesentlich zu ändern.- Drücken Sie zwei Tasten gleichzeitig: Windows-Taste + R. Geben Sie dann das Bedienfeld an und drücken Sie die Eingabetaste.
- Definieren Sie in der Systemsteuerung die Symbole Ansicht nach bis Groß. Suchen Sie nun nach Indizierungsoptionen und starten Sie diese.
- Wählen Sie unter Fehlerbehebung die Option Erweitert und Neu erstellen. Klicken Sie zur Bestätigung auf OK. Es ist jetzt klar, dass Sie in diesem Bereich auch eine Windows-Such-Fehlerbehebung erhalten können, wenn Sie es ausprobieren möchten.
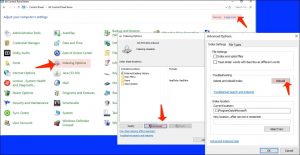
Schritt 8. Wenden Sie die Powershell-Befehle an
Sie können versuchen, mithilfe der Powershell mehrere Befehle zu starten, um das Problem zu beheben. Kopieren Sie sie einfach und fügen Sie sie ein.- Klicken Sie mit der rechten Maustaste auf das Windows-Logo in der Taskleiste. Wählen Sie Windows Powershell (Admin). Wählen Sie im UAC-Fenster Ja.
- Geben Sie die unten angegebene Zeile ein und drücken Sie die Eingabetaste: PowerShell -ExecutionPolicy Unrestricted
- Der nächste Schritt besteht darin, den zweiten Befehl zu kopieren und einzufügen und die Eingabetaste zu drücken:
$ manifest = (Get-AppxPackage Microsoft.WindowsStore) .InstallLocation + “\ AppxManifest.xml”; Add-AppxPackage -DisableDevelopmentMode -Register $ manifest - Starten Sie Ihren PC neu und überprüfen Sie, ob das Problem behoben wurde.
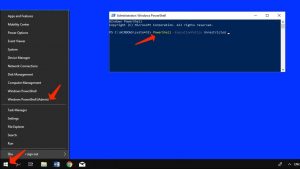
Schritt 9. Starten Sie den CTFMON-Prozess
Ctfmon.exe steht für einen Prozess, der sich auf die Sprachleiste für alternative Benutzereingaben und Office von Windows bezieht. Durch das Starten dieses Prozesses wird möglicherweise das Suchproblem in Windows behoben. Verwenden Sie daher Folgendes:- Drücken Sie Windows + R, um Ausführen anzuzeigen.
- Fügen Sie die unten stehende Zeile ein und klicken Sie auf OK:
C: \ Windows \ System32 \ ctfmon.exe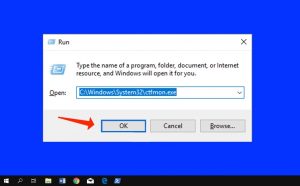
Wenn Sie andere Möglichkeiten zur Behebung dieses Problems kennen, können Sie Ihre Erfahrungen gerne mit unseren Lesern teilen.
