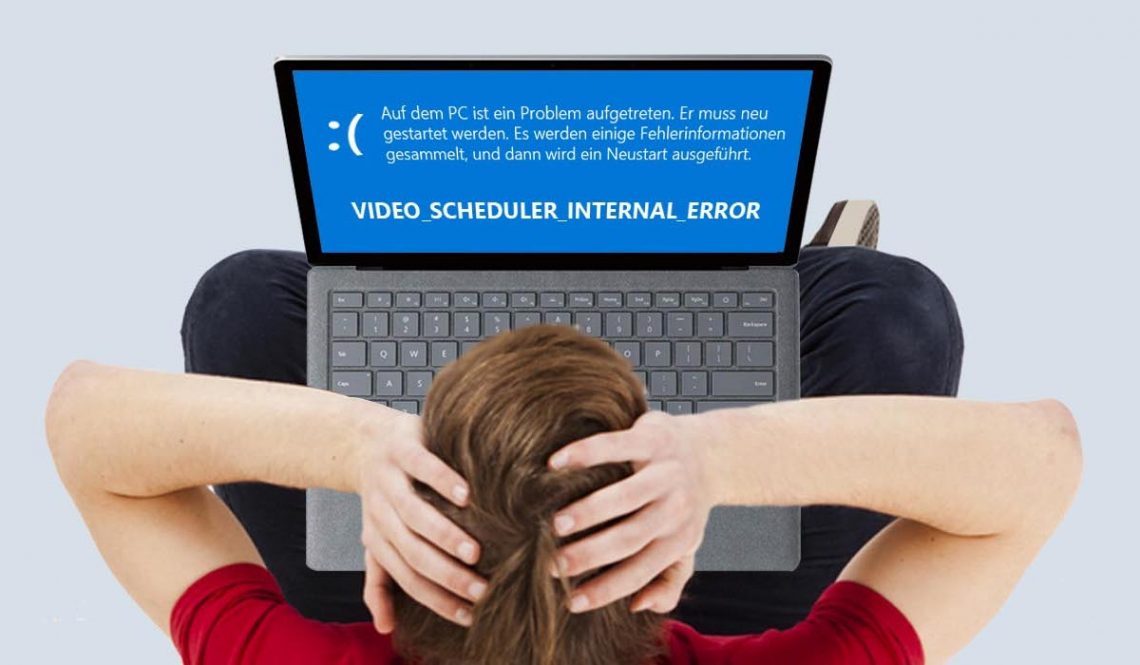Video_Scheduler_Internal_Error verursacht
VIDEO SCHEDULER INTERNAL ERROR steht für Windows BSoD Alert Reporting über Probleme mit der Grafikkarte des PCs. In einigen Fällen kann das Problem auf Videoadapter, Hardwareänderungen, beschädigte Systemdateien oder installierte Programme von Drittanbietern zurückzuführen sein. Viele Kunden, bei denen dieses Problem aufgetreten ist, behaupten, NVIDIA-Grafikkarten oder Ryzen-CPU-Prozessoren verwendet zu haben.
Bei bestimmten Clients tritt das Problem nach dem Windows-Update auf. Andere Kunden behaupten, während des Spielens auf bestimmte Bildartefakte auf dem Bildschirm zu stoßen, gefolgt von einem Blue Screen of Death und einer Warnung, die besagt:“…Wenn jemand sich mit Computern auskennt, bitte DM mich. Ich erhalte immer wieder die Meldung “Interner Fehler des Videoplaners”””, — schreibt Twitter User @tatsunamilani
Es ist klar, dass es bestimmte Gründe für dieses Problem gibt, daher kann es ein herausforderndes und zeitaufwändiges Unterfangen sein, das richtige zu finden und zu lösen.
Lesen Sie unsere Richtlinien zur Reparatur des Video Scheduler Internal Error im Jahr 2020, und Sie werden Ihren PC wieder voll und ganz mit Höchstleistung genießen können.
Lösungen zur Reparatur des internen Fehlers des Video Schedulers
Bevor Sie mit der Inspektion und Reparatur Ihres PCs beginnen, um Video_Scheduler_Internal_Error zu beheben, müssen Sie Ihren Computer möglicherweise im abgesicherten Modus mit Netzwerk laden. Lesen Sie daher unser Tutorial dazu. Sie können auch von unserem hilfreichen Tutorial auf Youtube profitieren.Wenn eine Neustartschleife auftritt, überprüfen Sie unsere Vorschläge auf Ihrem PC, bei denen ein Problem aufgetreten ist und die Anleitung neu gestartet werden muss.
Sobald Sie diese Probleme behoben haben, können Sie sofort mit der Reparatur des Video Scheduler Internal Error beginnen. Experimentieren Sie jeweils mit einer Lösung und kehren Sie anschließend in den Normalmodus zurück (nur wenn Sie mit Netzwerk in den abgesicherten Modus wechseln mussten), um zu überprüfen, ob das Problem weiterhin besteht. Andernfalls sollten Sie die Fehlerbehebung mit oder ohne abgesicherten Modus fortsetzen, sobald Sie die richtige Lösung erhalten haben.
Lösung 1. Überprüfen Sie, ob Sie zwei Sicherheitsanwendungen gleichzeitig ausführen
Video_scheduler_internal_error kann das Ergebnis kürzlich installierter oder aktivierter Anwendungen sein, z. B. Antivirensoftware. Um genauer zu sein, behaupten Kunden, dass Kaspersky Antivirus die Probleme in Zeiten verursachen kann, in denen Windows Defender (jetzt als Windows-Sicherheit bezeichnet) nicht deaktiviert ist.
Wenn Sie eine andere Antivirensoftware als Windows Defender anwenden, deaktivieren Sie WD mithilfe der folgenden einfachen Schritte:
- Wenden Sie die Windows-Suche an, um den Viren- und Bedrohungsschutz zu finden.
- Suchen Sie zu diesem Zeitpunkt nach Einstellungen für den Viren- und Bedrohungsschutz. Wählen Sie Einstellungen verwalten.
- Echtzeitschutz ausschalten.
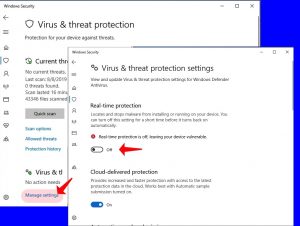
Lösung 2. Überprüfen und beheben Sie Festplattenprobleme
Blue Screen of Death (BSoD) Fehler, die dem Video Scheduler Internal Error ähneln, treten häufig aufgrund von Beschädigungen der Systemdatei oder Problemen mit der Festplatte auf. Über die Eingabeaufforderung können Sie ganz einfach eine Systemprüfung starten.- Geben Sie in der Windows-Suche cmd an und klicken Sie mit der rechten Maustaste auf das entsprechende Ergebnis, um es als Administrator auszuführen. Wählen Sie im UAC-Fenster Ja.
- Geben Sie in der Eingabeaufforderung – Administratormodus sfc / scannow an und drücken Sie die Eingabetaste. Nehmen Sie sich Zeit, bis der Vorgang das Scannen und Reparieren beschädigter Windows-Systemdateien abgeschlossen hat.
- Geben Sie an dieser Stelle chkdsk / r / f an und drücken Sie die Eingabetaste. Am offensichtlichsten ist, dass der Lauf nicht sofort beginnt und Sie eine Warnung erhalten, dass das Volume derzeit von einem anderen Prozess verwendet wird. Sie werden abgefragt, wenn Sie beim nächsten Laden Ihres PCs einen Scan durchführen möchten. Geben Sie Y an und drücken Sie zur Bestätigung die Eingabetaste.
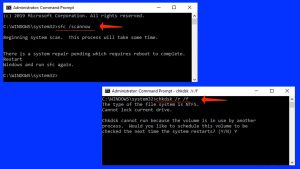
- Starten Sie Ihren PC neu.
- Überprüfen Sie, ob das Problem weiterhin besteht.
Lösung 3. Aktualisieren Sie die Treiber, um Video_Scheduler_Internal_Error zu reparieren
Dies ist die typischste Reparatur für Video Scheduler Internal Error NVIDIA. Nach allgemeiner Meinung sind problematische oder veraltete Gerätetreiber der häufigste Grund für BSoD-Warnungen. Starten Sie den Geräte-Manager unter Windows, um Gerätetreiber zu reparieren, zu deinstallieren oder zu aktualisieren. Dies ist ein vollständiges Tutorial zur Reparatur Ihrer Treiber:- Drücken Sie die Windows-Taste + R, um die Eingabeaufforderung Ausführen zu starten. Geben Sie devmgmt.msc an und klicken Sie auf OK.
- Suchen Sie im Geräte-Manager zunächst nach Treibern mit einem gelben Symbol, das angibt, dass Probleme auftreten. Doppelklicken Sie einfach auf Kategorien, um sie zu erweitern. Klicken Sie dann mit der rechten Maustaste auf jedes Gerät und wählen Sie Treiber aktualisieren.
WICHTIG. Wenn keine gelben Warnungen angezeigt werden, versuchen Sie zunächst, Videogeräte (von NVIDIA oder einem anderen Entwickler) und Prozessoren wie unten gezeigt und bei Bedarf auch andere Treiber zu aktualisieren. - Wählen Sie nach Abschluss die Option Automatisch nach aktualisierter Treibersoftware suchen. Wiederholen Sie diesen Vorgang, sobald Sie alle gestörten Treiber repariert haben.
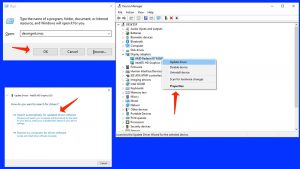
- Überprüfen Sie, ob das Problem weiterhin besteht.
Lösung 4. Deinstallieren Sie Windows Update
- In diesem Tutorial erfahren Sie, wie Sie Windows im Wiederherstellungsmodus starten und von dort aus den abgesicherten Modus aufrufen.
- Wenden Sie die Windows-Suche an, um die Systemsteuerung zu starten, sobald Sie sich im abgesicherten Modus mit Netzwerk befinden.
- Fahren Sie mit Deinstallieren eines Programms fort. Sie finden diese Option möglicherweise im Bereich Programme und Funktionen oder einfach im Bereich Programme.
- Suchen Sie links und wählen Sie Installierte Updates anzeigen.
- Bestellen Sie zu diesem Zeitpunkt die verfügbaren Elemente basierend auf dem Datum und versuchen Sie, die Updates einzeln zu deinstallieren. Wählen Sie einfach eine aus und wählen Sie Deinstallieren.
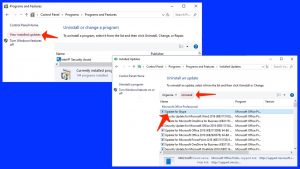
- Überprüfen Sie, ob weiterhin der Video Scheduler Internal Error auftritt.
Lösung 5. Installieren Sie Windows-Updates
Obwohl Windows 10-Updates häufig auf BSoD-Probleme wie den Video Scheduler Internal Error zurückzuführen sind, kann die Installation der neuesten Updates auch die Lösung für Ihre Probleme sein. Folgendes sollten Sie tun:- Geben Sie in der Windows-Suche Einstellungen an.
- Starten Sie unter Einstellungen Update & Sicherheit.
- Klicken Sie an dieser Stelle auf Nach Updates suchen. Installieren Sie dann relevante Updates und starten Sie Ihr Gerät neu.
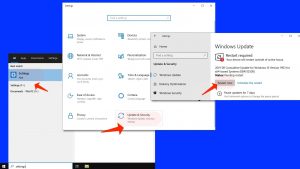
Lösung 6. Deinstallieren Sie Anwendungen von Drittanbietern
Sie können sich auf diese Lösung beziehen, wenn Sie bemerkt haben, dass Video_Scheduler_Internal_Error nach der Installation zweifelhafter Programme von Drittanbietern stattgefunden hat.- Wenden Sie die Windows-Suche an, um die Systemsteuerung zu starten.
- Wählen Sie in der Systemsteuerung die Option Programm deinstallieren.
- Überprüfen Sie die Liste auf verdächtige oder kürzlich installierte Anwendungen, die möglicherweise das BSoD-Problem verursachen. Klicken Sie mit der rechten Maustaste darauf und wählen Sie Deinstallieren. Bestätigen Sie Ihre Auswahl.
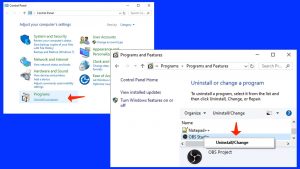
Bitte teilen Sie uns Ihre eigene Praxis zur Reparatur von Video_Scheduler_Internal_Error mit. Haben Sie eine andere Lösung oder Alternative gefunden? Bitte teilen Sie Ihre Erfahrungen mit unseren Lesern!