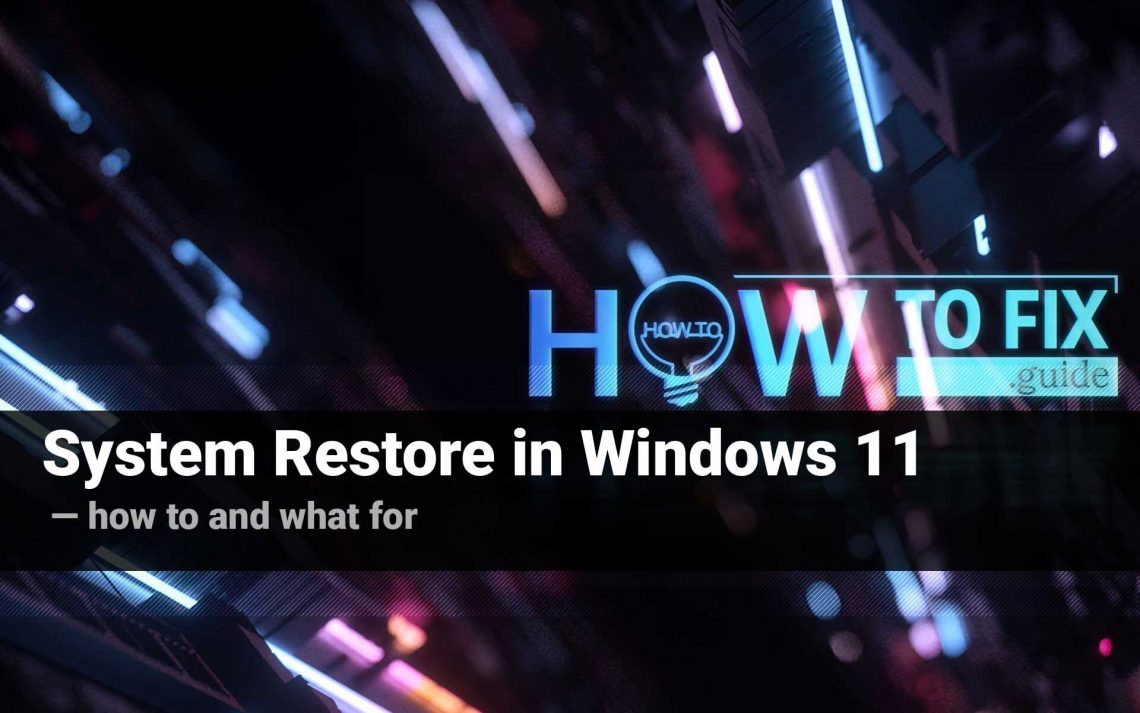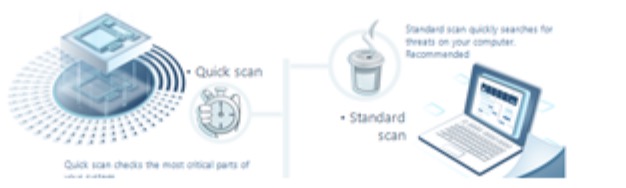Wie alle früheren Versionen des Microsoft-Betriebssystems seit Windows Millenium Edition bietet auch Windows 11 von 2021 die Option, den letzten funktionsfähigen Systemzustand wiederherzustellen. Wir haben bereits ein Tutorial zur Erstellung eines Wiederherstellungspunkts in Windows 10 veröffentlicht. In diesem Artikel erhalten Sie eine kurze, aber wesentliche Anleitung dazu, wie Sie diese Funktion in Windows 11 aktivieren, im Automatikmodus verwenden, Wiederherstellungspunkte manuell erstellen und eine Wiederherstellung durchführen können.
Warum Sie überhaupt eine Systemwiederherstellung benötigen
Es ist schwer, die Bedeutung der Option zur Systemwiederherstellung zu überschätzen. Wie bei jeder anderen Sicherheitsmaßnahme scheint es übertrieben zu sein, bis Sie es brauchen. Wenn also etwas mit Ihrem System passiert, sind Sie dankbar für die Funktion. Die Systemwiederherstellung ist eine große Hilfe, wenn sich herausstellt, dass die von Ihnen installierten System- oder Programmupdates fehlerhaft sind oder aus irgendeinem Grund zu Softwarekonflikten führen. Dasselbe gilt für Systemeinstellungen, an die Sie sich nicht einmal erinnern können, sie geändert zu haben.
Systemwiederherstellung vs. In-Place-Reparatur
Was ist der Unterschied zwischen dem Verfahren zur Systemwiederherstellung und der In-Place-Reparatur des Systems, fragen Sie vielleicht 1. Letztere ersetzt aktuelle Systemdateien durch die zuvor vom Benutzer gespeicherte gut funktionierende Variante dieser Dateien oder durch die von der Microsoft-Cloud bereitgestellten Dateien. Die Reparaturinstallation bezieht sich jedoch nur auf Systemdateien. Außerdem werden die Updates, die Sie erhalten, wenn Sie die In-Place-Reparatur lokal durchführen, bis zum Zeitpunkt Ihrer letzten Reservierung zurückdatieren.
System Restore funktioniert ein wenig anders. Erstens wirkt es sich nicht nur auf Systemdateien und -einstellungen aus. Es stellt auch Programme und Dateien vieler Arten wieder her. Zweitens können Sie so viele Wiederherstellungspunkte haben, wie Sie möchten. Im Automatikmodus können Sie sich darauf verlassen, dass automatisch Wiederherstellungspunkte vor jeder Aktualisierung erstellt werden, ohne dass Sie sich selbst um das Speichern kümmern müssen.
Aktivieren der Systemwiederherstellung in Windows 11
Warum ist die Systemwiederherstellung in Windows 11 standardmäßig deaktiviert, wenn sie so gut ist? Eine legitime Frage, eigentlich. Die Systemwiederherstellung ist standardmäßig deaktiviert, da sie reservierten Speicherplatz auf Ihrer Festplatte erfordert und Systemressourcen für die Echtzeitüberwachung und Speicherung von Systemzuständen verwendet.
Der schnellste Weg ist, in der Suchleiste des Startmenüs “Erstellen eines Wiederherstellungslaufwerks” einzugeben und den gefundenen Eintrag zu klicken.

Geben Sie “Wiederherstellen” in die Suchleiste ein, und Sie erhalten den gewünschten Artikel sofort.
Sie finden sich dann in den Systemeigenschaften im System Protection-Tab wieder. Dort sehen Sie den Abschnitt Schutzeinstellungen etwas weiter unten, in dem Sie die Laufwerke auswählen können, die Sie durch Wiederherstellungspunkte schützen möchten. Klicken Sie dann auf Konfigurieren.

Registerkarte Systemschutz der Systemeigenschaften. Dies ist der wichtigste Ort, um alle mit der Wiederherstellung verbundenen Vorgänge zu starten.
Im nächsten Fenster schalten Sie die System Protection ein und klicken auf Anwenden.

Entscheiden Sie bei der Konfiguration Ihrer Wiederherstellungspunkt-Einstellungen, wie viel Speicherplatz Sie für die Wiederherstellung bereitstellen möchten.
Damit haben Sie die automatische Erstellung von Wiederherstellungspunkten vor jeder Installation von Updates aktiviert.
Manuelles Erstellen eines Wiederherstellungspunktes
Sie möchten möglicherweise selbst einen Wiederherstellungspunkt erstellen, wann immer Sie möchten. Verwenden Sie den gleichen Pfad wie oben gezeigt, um auf die Systemeigenschaften zuzugreifen, und klicken Sie auf Erstellen – die Schaltfläche unten im System Protection-Tab. Es wird Ihnen angeboten, Ihren Wiederherstellungspunkt zu benennen. Klicken Sie dann auf Erstellen.
Stellt es alles wieder her? Nicht wirklich. System Restore wirkt sich zunächst nur auf bestimmte Arten von Dateien aus. Außerdem ist eine Wiederherstellung nur auf den Laufwerken möglich, die Sie zuvor zum Schutz ausgewählt haben (im System Protection-Tab der Systemeigenschaften).
Wiederherstellen von Windows 11
Wenn etwas mit Ihrem System passiert, können Sie entweder Windows normal starten oder nicht.
Wenn Sie das System starten können
– ist das Szenario einfach.
Öffnen Sie die Systemeigenschaften, den System Protection-Tab (Sie kennen bereits den Weg dorthin), und klicken Sie auf die Schaltfläche System Restore oben rechts. Im nächsten Fenster wird Ihnen mitgeteilt, dass keine Ihrer persönlichen Dateien durch das Wiederherstellungsverfahren beeinträchtigt werden, aber einige Updates möglicherweise zurückgesetzt und kürzlich installierte Programme deinstalliert werden. Hier gibt es nicht viele Möglichkeiten.
Im nächsten Fenster werden Sie aufgefordert, einen Wiederherstellungspunkt auszuwählen. Sie müssen zuvor die System Restore-Funktion aktiviert haben, um in dieser Liste Wiederherstellungspunkte zu haben. Wenn Sie manuell Wiederherstellungspunkte erstellt haben, sehen Sie auch die von Ihnen vergebenen Titel in dieser Liste.
Sie können auf die Schaltfläche Scan for Affected Programs klicken, um zu sehen, welche Software deinstalliert oder irgendwie auf ihren früheren Zustand zurückgesetzt wird.

In der Liste der Wiederherstellungspunkte sehen Sie Ihre manuell oder automatisch erstellten Wiederherstellungspunkte.
Fahren Sie mit dem nächsten Dialogfenster fort, um die Laufwerke auszuwählen, die dem Rollback-Verfahren unterzogen werden sollen. Die Anzahl der angebotenen Laufwerke hängt davon ab, wie viele von ihnen Sie zuvor unter Schutz gestellt haben (in den Schutzeinstellungen). Das Wesentliche ist jedoch, dass Sie das Laufwerk wiederherstellen müssen, auf dem Windows installiert ist. Die Wiederherstellung eines beliebigen anderen Laufwerks als des Systemdisks ist willkürlich. Fahren Sie fort. Lesen Sie die Check-Info, bevor Sie in dem nächsten Fenster auf Fertig stellen klicken, und der Wiederherstellungsprozess wird gestartet. Der PC wird neu gestartet und auf den besseren Zustand Ihres Windows 11 zurückgesetzt.
Wenn Windows 11 nicht bootet
— wird es ein wenig komplizierter.
Zunächst müssen Sie in das erweiterte Setup Ihres Computers gelangen. Dazu drücken Sie entweder das Power-Symbol unten rechts auf Ihrem Bildschirm, als ob Sie Ihren PC ausschalten wollten. Dort müssen Sie im erscheinenden Menü auf Umschalttaste gedrückt halten und auf Neustart klicken. Beim Neustart gelangen Sie in die Windows-Wiederherstellungsumgebung.

Wenn Ihr Betriebssystem nicht bootet, Sie aber Wiederherstellungspunkte haben, müssen Sie hierher kommen.
Eine alternative Möglichkeit, dorthin zu gelangen, besteht darin, Ihren PC auszuschalten, wenn der Windows 11-Ladebildschirm angezeigt wird. Tun Sie dies mehrmals, und der Computer erkennt dieses Muster als Problem und bringt Sie zum erweiterten Setup.
Sobald Sie dort sind, nehmen Sie diesen Pfad:
Fehlersuche – Erweiterte Optionen – Systemwiederherstellung.

Nachdem Sie auf Systemwiederherstellung geklickt haben, werden Sie durch die gleiche Abfolge von Fragen geführt, als ob Sie Ihr System booten könnten.
Dann öffnet sich ein Fenster für die Systemwiederherstellung und alles wird ziemlich ähnlich sein wie im vorherigen Fall. Wählen Sie einen Wiederherstellungspunkt, wählen Sie betroffene Laufwerke, bestätigen Sie alles, und los geht’s!
Warten Sie, bis Windows 11 den Rollback durchgeführt hat und genießen Sie Ihr wiederhergestelltes System.
Alternative Lösungen
Was kann eine gute Alternative sein, wenn Ihr Windows 11-System seltsames Verhalten zeigt? Ja, es könnte ein schlechtes Update sein, aber es könnte auch ein Virus sein. Wenn Sie keine Zeit damit verbringen möchten, Ihr System zurückzusetzen, möchten Sie vielleicht eine zweite Option haben. Daher ist es sinnvoll, eine gute Anti-Malware-Software auf Ihrem PC zu haben. GridinSoft Anti-Malware ist eine der besten Lösungen, die effektiv helfen kann, Ihren PC von hemmenden Agenten zu säubern. Malware kann den abnormalen Zustand des Systems verursachen, also warum mit Kanonen auf Spatzen schießen.
User Review
( votes)References
- Wenn Sie erfahren möchten, wie Sie eine Reparaturinstallation durchführen können, sollten Sie Teil 3 unseres Artikels über Problemlösungen bei Windows Defender-Updates lesen.


![]() Englisch
Englisch ![]() Japanisch
Japanisch ![]() Spanisch
Spanisch ![]() Portugiesisch, Brasilien
Portugiesisch, Brasilien ![]() Französisch
Französisch ![]() Türkisch
Türkisch ![]() Traditionelles Chinesisch
Traditionelles Chinesisch ![]() Koreanisch
Koreanisch ![]() Indonesisch
Indonesisch ![]() Hindi
Hindi ![]() Italienisch
Italienisch