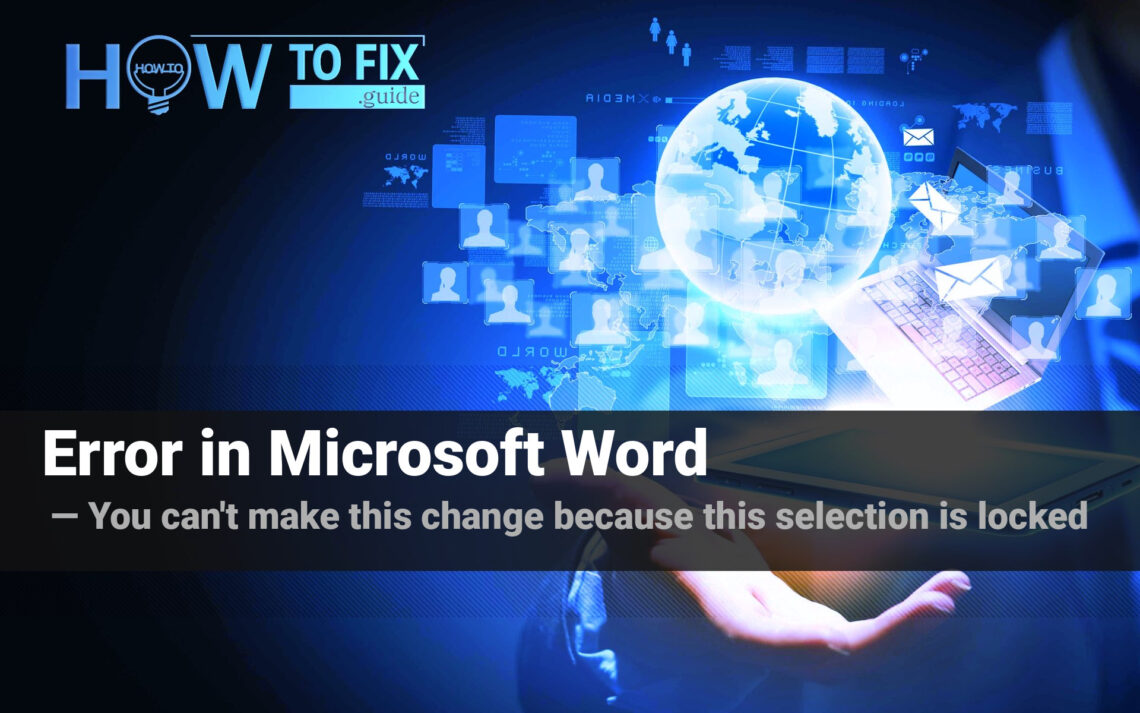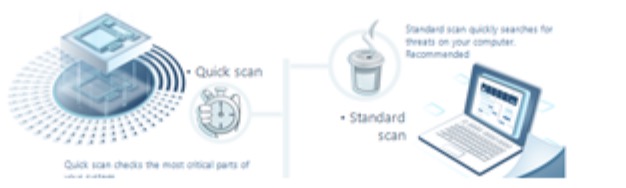Die Fehlermeldung “Sie können diese Änderung nicht vornehmen, da diese Auswahl gesperrt ist” in Microsoft Word zeigt an, dass Sie nicht in der Lage sind, einen bestimmten Teil des Dokuments zu bearbeiten oder Änderungen vorzunehmen. Es deutet darauf hin, dass für diese spezielle Auswahl Beschränkungen oder Einschränkungen festgelegt wurden, die das Bearbeiten verhindern. Der Fehler tritt häufig aufgrund verschiedener Faktoren auf, wie Dokumentschutzeinstellungen, Bearbeitungsbeschränkungen, gesperrte Inhalte oder Probleme mit den Dokumentmetadaten.
Beheben des Fehlers “Sie können diese Änderung nicht vornehmen, da diese Auswahl gesperrt ist” in Microsoft Word
Das Auftreten des Fehlers “Sie können diese Änderung nicht vornehmen, da diese Auswahl gesperrt ist” beim Versuch, ein Microsoft Word-Dokument zu bearbeiten, kann frustrierend sein. Dieser Fehler signalisiert die Unfähigkeit, Änderungen am Dokument vorzunehmen. In diesem Artikel werden wir die Ursachen dieses Fehlers erkunden und mehrere effektive Methoden zur Behebung bereitstellen.
“Sie können diese Änderung nicht vornehmen, da diese Auswahl gesperrt ist.”
Diese Fehlermeldung erscheint in der unteren linken Ecke des Word-Fensters während der Bearbeitung des Dokuments.
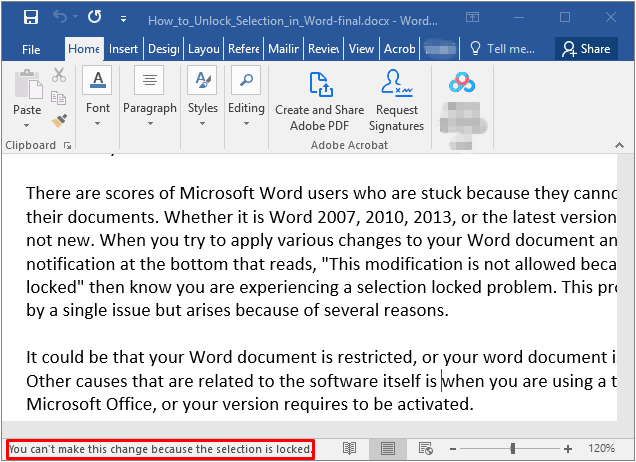
Fehlermeldung “Sie können diese Änderung nicht vornehmen, da diese Auswahl gesperrt ist”
Ursachen dieses Fehlers
- Büroaktivierung: Ihre Office-Suite ist möglicherweise nicht aktiviert, oder Sie verwenden möglicherweise eine abgelaufene Testversion. Wenn Sie in der Symbolleiste eine Nachricht sehen, in der steht “Die meisten Funktionen von Word wurden deaktiviert, weil es nicht aktiviert wurde”, ist es wichtig, Ihr Office zu aktivieren. Wenn Ihr Abonnement abgelaufen ist, müssen Sie ein neues erwerben und aktivieren.
- Mehrere Office-Versionen: Wenn Sie mehrere Versionen von Microsoft Office auf Ihrem Gerät installiert haben und eine davon nicht aktiviert ist, deinstallieren Sie die nicht lizenzierte Version.
- Datei wird von einem anderen Benutzer verwendet: Wenn ein anderer Benutzer die Datei gerade bearbeitet, erstellen Sie entweder eine Kopie oder warten Sie, bis er seine Bearbeitungssitzung beendet hat.
- Bearbeitungsbeschränkungen: Wenn der Datei bestimmte Bearbeitungsbeschränkungen auferlegt wurden, entfernen Sie sie, indem Sie auf das Register “Überprüfen” zugreifen.
- Gruppeninhaltsteuerung: Das Dokument kann die Gruppeninhaltsteuerung aktiviert haben, die den Fehler auslösen kann. Dies erfordert das Entfernen der damit verbundenen Gruppierung.
- Dokument als “Endgültig” markiert: Die Einstellung des Dokumentschutzes auf “Endgültig” deaktiviert das Tippen, Bearbeiten und Korrekturlesen. Um dies zu beheben, entfernen Sie den “Endgültig”-Status aus dem Dokument.
- Nicht änderbare Metadaten: Sichtbare Metadaten im Dokumentenkörper können es uneditierbar machen und zu diesem Fehler führen. In solchen Fällen kann das Ändern der Metadaten das Problem beheben.
- Interferenz durch die Synergy-Anwendung: Die Synergy-Anwendung kann die Klick- und Ziehaktionen in Office-Anwendungen beeinträchtigen. Das Deinstallieren von Synergy von Ihrem Gerät kann diesen Fehler möglicherweise beheben.
Lösen des Fehlers “Sie können diese Änderung nicht vornehmen, da diese Auswahl gesperrt ist”
Methode 1: Deaktivieren der Option “Als endgültig markieren”
Wenn der Autor des Dokuments es als endgültig markiert hat, verhindert MS Word jegliche Änderungen. Die folgenden Anweisungen zeigen, wie Sie die Option “Als endgültig markieren” in MS Word deaktivieren können.
1. Öffnen Sie das Dokument und klicken Sie auf die Registerkarte Datei in der Menüleiste.
2. Wählen Sie Info aus den Optionen, die im linken Bereich angezeigt werden.
3. Öffnen Sie das Kontextmenü Schützen Sie das Dokument und heben Sie die Auswahl der Option “Als endgültig markieren” auf, um sie zu deaktivieren.
4. Schließen Sie Word und klicken Sie auf Speichern, um die vorgenommenen Änderungen am Dokument zu speichern.
Methode 2: Deaktivieren der Option “Bearbeitung einschränken” und Aktivieren des Entwurfsmodus
Der Fehler “Sie können diese Änderung nicht vornehmen, da diese Auswahl gesperrt ist” kann auftreten, wenn die Option “Bearbeitung einschränken” für das Dokument aktiviert ist. Die folgenden Schritte zeigen, wie Sie die Registerkarte “Entwickler” aktivieren und die Option “Bearbeitung einschränken” deaktivieren können.
1. Öffnen Sie das Dokument und klicken Sie auf die Registerkarte Datei in der Menüleiste.
2. Wählen Sie Optionen aus den Optionen, die im linken Bereich angezeigt werden.
3. Klicken Sie im Menüfenster “Word-Optionen” auf Menüband anpassen im linken Bereich.
4. Aktivieren Sie im Bereich “Menüband anpassen” das Kontrollkästchen Entwickler.
5. Klicken Sie auf OK.
6. Gehen Sie zurück zum Dokument und wählen Sie die Registerkarte Entwickler aus.
7. Heben Sie in der Gruppe “Schützen” die Auswahl der Option Bearbeitung einschränken auf.
8. Klicken Sie auf Entwurfsmodus, um ihn zu aktivieren.
Methode 3: Ändern der Dokumenteigenschaften
Der Fehler “Sie können diese Änderung nicht vornehmen, da diese Auswahl gesperrt ist” kann durch metadatenbezogene Probleme in der Datei verursacht werden. Wenn ein Element der Word-Datei nicht bearbeitbar ist, hängt dies wahrscheinlich mit Metadaten zusammen. Sie können den Fehler beheben, indem Sie den Titel, das Thema und andere Metadaten der Datei hinzufügen oder ändern.
1. Öffnen Sie das Dokument und klicken Sie auf die Registerkarte Datei in der Menüleiste.
2. Wählen Sie Info aus den Optionen, die im linken Bereich angezeigt werden.
3. Öffnen Sie das Dropdown-Menü Eigenschaften auf der rechten Seite und wählen Sie Erweiterte Eigenschaften aus.
4. Ändern Sie im Tab “Zusammenfassung” die Metadaten wie Titel, Thema, Autor und andere nach Bedarf.
5. Klicken Sie auf OK, um die Änderungen zu speichern.
6. Schließen Sie Word und klicken Sie auf Speichern, um die vorgenommenen Änderungen am Dokument zu speichern.
Hat Ihnen dieser Artikel geholfen, den Fehler “Sie können diese Änderung nicht vornehmen, da diese Auswahl gesperrt ist” in Word zu beheben? Teilen Sie Ihre Gedanken und Feedback gerne im Kommentarbereich unten mit.
FAQ: Fehlerbehebung in Microsoft Word
Diese Fehlermeldung gibt an, dass Sie keine Änderungen an einem Microsoft Word-Dokument vornehmen können, aufgrund bestimmter Einschränkungen oder Probleme.
Es kann verschiedene Gründe für diesen Fehler geben, wie eine inaktive oder abgelaufene Office-Abonnement, mehrere Versionen von Office installiert, eine Datei, die von einem anderen Benutzer bearbeitet wird, angewandte Bearbeitungseinschränkungen, aktivierter Gruppeninhalt, ein Dokument als “Endgültig” markiert, nicht änderbare Metadaten oder Störungen durch die Synergy-Anwendung.
Sie müssen Ihr Office-Abonnement aktivieren. Wenn es abgelaufen ist, müssen Sie ein neues Abonnement erwerben und aktivieren.
Deinstallieren Sie die Version, für die Sie keine Lizenz haben.
Erstellen Sie eine Kopie der Datei oder warten Sie, bis die andere Person ihre Bearbeitungssitzung abgeschlossen hat.
Gehen Sie zum Register “Überprüfen” und entfernen Sie die Bearbeitungseinschränkungen von dort.
Das Entfernen der mit dem Dokument verbundenen Gruppenzuordnung wird den Fehler beheben.
Ändern Sie die Einstellungen des Dokumentschutzes, um den “Endgültig” Status zu deaktivieren, was Bearbeiten, Tippen und Korrekturlesen ermöglicht.
Ändern Sie die Metadaten im Dokument, um es bearbeitbar zu machen.
Ja, die Synergy-Anwendung kann die Arbeit von Office-Anwendungen stören. Das Deinstallieren kann den Fehler möglicherweise beheben.
Ja, es gibt verschiedene Methoden, die Sie ausprobieren können. Dazu gehören das Deaktivieren der Option “Als endgültig markieren”, das Deaktivieren der Option “Bearbeitung einschränken” und das Aktivieren des Entwurfsmodus sowie das Ändern der Eigenschaften des Dokuments.
Obwohl diese Methoden in vielen Fällen wirksam sind, kann die spezifische Lösung je nach zugrunde liegender Ursache des Fehlers variieren.
Versuchen Sie nach Anwendung der vorgeschlagenen Methoden erneut, das Dokument zu bearbeiten. Wenn der Fehler nicht mehr auftritt, wurde das Problem behoben.
User Review
( votes) ![]() Englisch
Englisch ![]() Japanisch
Japanisch ![]() Spanisch
Spanisch ![]() Portugiesisch, Brasilien
Portugiesisch, Brasilien ![]() Französisch
Französisch ![]() Türkisch
Türkisch ![]() Traditionelles Chinesisch
Traditionelles Chinesisch ![]() Koreanisch
Koreanisch ![]() Indonesisch
Indonesisch ![]() Hindi
Hindi ![]() Italienisch
Italienisch