DPC Watchdog Violation Error Definition
DPCDPC Watchdog Violation steht für einen Windows Blue Screen of Death-Fehler, der normalerweise aufgrund bestimmter Treiber oder Hardware auftritt, die nicht reagieren. Das Problem tritt normalerweise bei Windows 8-, 8.1- und Windows 10-Betriebssystemen auf. Das BSOD zeigt: „Ihr PC ist auf ein Problem gestoßen und muss neu gestartet werden. Wir werden für Sie neu starten “und den PC neu laden. Falls dieser Fehler regelmäßig auftritt, sind wir sehr zuversichtlich, dass Sie die in diesem Lernprogramm enthaltenen Richtlinien gerne verwenden, um mögliche Gründe zu ermitteln und das Problem auf einfache Weise zu beheben.“Vielen Dank an @Windows für die Fehlermeldung “Zurückwerfen”. Könnte Zeit für ein Update sein!”, — schreibt Twitter user @ setman85.
Beginnen wir mit der Definition des DPC Watchdog Violation-Alarms und seiner Erklärung. DPC steht für einen Deferred Procedure Call, ein Microsoft Windows-System, mit dem hochwertige Aufgaben die spätere Implementierung von Aufgaben mit niedrigerer Priorität verzögern können. Dadurch können wesentliche und kritische Aufgaben viel schneller erledigt und erfüllt werden.
DPC Watchdog Timer steht für ein Fehleridentifikationstool, mit dem die Probleme mit verzögerten Prozeduraufrufen behoben werden sollen. Beispielsweise können DPC-Routinen erkannt werden, die zu lange dauern, oder Fälle, in denen bestimmte Routinen regelmäßig hintereinander ausgeführt werden.
Wenn die DPC-Timeout-Fehlererkennung aktiviert ist, erkennt der Mechanismus Routinen, die über dem festgelegten Zeitlimit liegen. Infolgedessen tritt der Fehler DPC_WATCHDOG_VIOLATION (0x133) auf.
Das Problem ist in der Gruppe enthalten, in der auf Ihrem PC ein Problem aufgetreten ist und Fehler neu gestartet werden müssen, z. B. Fehler bei der Kernel-Sicherheitsüberprüfung, interner Fehler beim Video-Scheduler usw.
Typische Gründe für den DPC Watchdog-Verstoßfehler
Kunden geben an, dass der Fehler unter Windows 10/8 / 8.1-Betriebssystemen dauerhaft auftritt. Die typischen Gründe für das DPC WATCHDOG-Problem sind nachstehend aufgeführt.- Veraltete, beschädigte oder inkompatible Treiber. Dies ist eine der typischsten Ursachen, die zum BSOD-Fehler führen.
- Hardwarekompatibilitätsprobleme. Wenn Sie gerade eine neue Hardware-Appliance installiert haben, kann das DOD Watchdog Violation BSOD unter Windows 8 oder 10 auftreten.
- Probleme mit der Softwarekompatibilität. Wenn Sie gerade eine neue Software installiert haben, die nicht mit Programmen kompatibel ist, die bereits auf Ihrer Workstation verfügbar sind, kann dies eine Ursache für den BSOD-Fehler sein. Dies kann beispielsweise darauf zurückzuführen sein, dass zwei Sicherheitsanwendungen die Leistung des anderen unterbrechen.
- Veraltete SSD-Firmware-Version. Wenn die Firmware oder die Treiber Ihrer SSD veraltet sind, tritt am häufigsten der DPC-Fehler auf.
- Beschädigung von Systemdateien. Wenn auf Ihrem Windows-PC bestimmte fehlerhafte Systemdateien vorhanden sind, kann der oben genannte Fehler auftreten und die Neustartschleife des PCs auftreten.
Die Lösung zur Reparatur von DPC Watchdog-Verstößen unter Windows 10/8 / 8.1
Lösung 1. Trennen Sie externe Geräte, die an Ihre Workstation angeschlossen sind
Sie können den Windows 10-Fehler bei Verstößen gegen DPC Watchdog reparieren, indem Sie alle externen Appliances wie Festplatten, Drucker, SSDs, Scanner usw. vom Stromnetz trennen oder trennen.- Trennen Sie jeweils ein Gerät. Laden Sie Ihre Workstation neu, sobald Sie alle vom Computer getrennt haben.
- Überprüfen Sie beim Neustart, ob das Problem weiterhin besteht. Falls das Problem behoben wurde, müssen Sie jeweils ein Gerät wieder anschließen und prüfen, ob das Problem erneut auftritt. Auf diese Weise können Sie den Täter erkennen und effektiv beseitigen.

Lösung 2. Reparieren Sie fehlerhafte Systemdateien automatisch
Möglicherweise tritt der Fehler DPC Watchdog Violation auf, wenn bestimmte problematische oder beschädigte Windows 10- oder 8-Dateien vorhanden sind. Um das Problem zu beheben, müssen Sie mithilfe der Windows-Eingabeaufforderung mit Administratorrechten einen separaten Befehl ausführen.- Suchen Sie zunächst in der Windows-Suche nach CMD. Klicken Sie mit der rechten Maustaste auf das Ergebnis und wählen Sie Als Administrator ausführen. Wählen Sie im UAC-Fenster Ja.
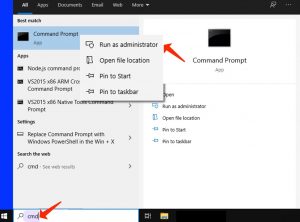
- Geben Sie in der Eingabeaufforderung sfc / scannow an und drücken Sie die Eingabetaste.
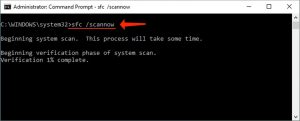
- Nehmen Sie sich Zeit, bis der Vorgang abgeschlossen ist.
Wenn der Scan keine beschädigten Dateien findet, können Sie das Fenster schließen und einen weiteren Fix implementieren. Wenn bestimmte Dateien beschädigt sind, starten Sie Ihre Workstation neu, damit die Änderungen implementiert werden.
Lösung 3. Implementieren Sie den Befehl CHKDSK
Sie können auch Festplattenprobleme unter Windows 10 überprüfen und reparieren, um den DPC Watchdog Violation-Fehler zu beheben, indem Sie den Befehl CHKDSK ausführen. Folgendes sollten Sie tun:- Starten Sie die Eingabeaufforderung erneut mit den Administratorrechten. Suchen Sie in der Windows-Suche nach cmd. Der nächste Schritt besteht darin, mit der rechten Maustaste auf das Ergebnis der Eingabeaufforderung zu klicken und Als Administrator ausführen auszuwählen. Wählen Sie in der Benutzerkontensteuerung Ja.
- Geben Sie in CMD chkdsk c: / f / r an und drücken Sie die Eingabetaste.
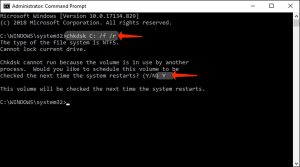
- Wählen Sie Y und drücken Sie die Eingabetaste.
- Laden Sie Ihren PC neu: Verwenden Sie die Windows-Taste, dann das Power-Symbol und wählen Sie Neustart.
Lösung 4. Aktualisieren des SATA AHCI Controller-Treibers
Durch das Aktualisieren des SATA AHCI-Controllers kann das Problem mit der Verletzung des DPC-Watchdogs sofort behoben werden. Befolgen Sie diese einfachen Tipps, um diese Reparatur durchzuführen.- Verwenden Sie die Windows-Taste + R, um die Eingabeaufforderung Ausführen zu starten. Geben Sie dann devmgmt.msc an und wählen Sie OK.
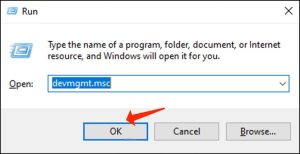
- Suchen Sie im Geräte-Manager die Kategorie IDE ATA / ATAPI-Controller und doppelklicken Sie zum Öffnen darauf. Suchen Sie zu diesem Zeitpunkt den SATA AHCI-Controller.
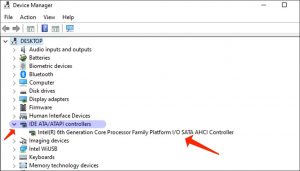
- Klicken Sie mit der rechten Maustaste auf den SATA AHCI-Controller und wählen Sie Eigenschaften.
- Fahren Sie mit der Registerkarte Treiber> Treiberdetails fort. Überprüfen Sie zu diesem Zeitpunkt, ob der iaStorA.sys -Treiber in der Liste enthalten ist. In diesem Fall können Sie mit dem nächsten Schritt fortfahren.
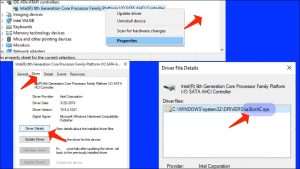
- Fahren Sie die Eigenschaften herunter, indem Sie auf OK klicken.
- Verwenden Sie die Windows-Taste + R, um die Eingabeaufforderung Ausführen zu starten. Geben Sie dann devmgmt.msc an und wählen Sie OK.
- Klicken Sie erneut mit der rechten Maustaste auf den SATA AHCI-Controller und wählen Sie Treiber aktualisieren.
- Wählen Sie die Option Auf meinem Computer nach Treibersoftware suchen.
- Der nächste Schritt ist das Klicken auf Lassen Sie mich aus einer Liste von Gerätetreibern auf meinem Computer auswählen.
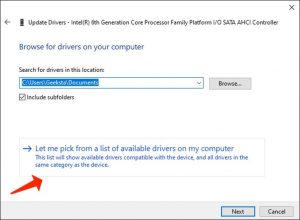
- Wählen Sie Standard SATA AHCI Controller und dann Weiter.
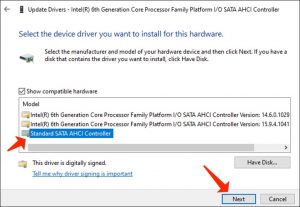
Lösung 5. Installieren Sie die neue Version der SSD-Firmware
Eine der Ursachen, die zu dem Fehler “DPC Watchdog Violation” führen kann, ist möglicherweise die veraltete SSD-Firmware-Version, die Sie anwenden. Um dies zu reparieren, müssen Sie es aktualisieren. Folgendes müssen Sie tun:- Starten Sie den Geräte-Manager, indem Sie die Windows-Taste + R drücken und dann devmgmt.msc in der Eingabeaufforderung Ausführen angeben. Wählen Sie OK.
Sie können auch die Windows-Taste + X-Hotkey anwenden und im Menü den Geräte-Manager auswählen. - Doppelklicken Sie dann auf Festplatten.
- Notieren Sie sich die Nummer Ihrer SSD auf einem Blatt Papier oder auf andere Weise.
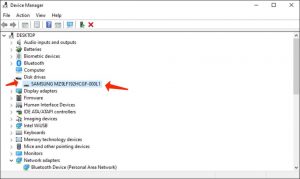
- Überprüfen Sie es online und gehen Sie auf die offizielle Herstellerseite, um die neue Firmware-Version zu erhalten.
- Laden Sie die richtige und aktualisierte Firmware herunter und installieren Sie sie, die zu Ihrer SSD passt.
Lösung 6. Deinstallieren Sie kürzlich installierte Anwendungen
Falls Sie kürzlich festgestellt haben, dass nach der Installation bestimmter neuer Anwendungen ein BSOD-Fehler gegen DPC Watchdog Violation aufgetreten ist, sollten Sie diese nacheinander deinstallieren und dann prüfen, ob Ihr Computer immer noch das oben genannte Problem aufweist.Es wurde erwähnt, dass das Problem häufig auftritt, wenn der Client zwei Anwendungen mit einem ähnlichen Zweck installiert, was zu dem Fehler führen kann. Wenn Sie beispielsweise zwei Systemoptimierungstools oder Antivirenanwendungen installieren, auf denen ähnliche Prozesse gleichzeitig ausgeführt werden, können diese miteinander konkurrieren, um welche es sich handelt. Dies führt zu DPC_Watchdog_Violation.
- Um die unerwünschten Anwendungen zu entfernen, gehen Sie zu Systemsteuerung> Software.
- Wählen Sie die zu entfernende Anwendung und anschließend Deinstallieren. Der nächste Schritt besteht darin, sich auf die Richtlinien zu beziehen, die vom Deinstallationsassistenten festgelegt wurden.
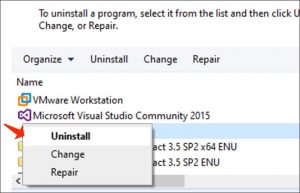
Lösung 7. Suchen Sie mithilfe der Ereignisanzeige die Ursache für die Verletzung des DPC-Watchdogs
Windows Event Viewer steht für eine Software, mit der Sie den Verlauf eines Programms und Systemwarnungen überprüfen können, z. B. Fehler- oder Absturzdetails, Hinweise und andere Warnungen. Daher können Sie es anwenden, um die Probleme zu identifizieren, die unter Windows 10 oder 8 zum Blue Screen of Death von DPC Watchdog Violation geführt haben, damit Sie die Probleme im Detail untersuchen können.- Verwenden Sie die Windows-Taste + X. Wählen Sie über das Menü die Ereignisanzeige.
- Erweitern Sie im linken Bereich die Kategorie Windows-Protokolle, indem Sie darauf doppelklicken.
- Gehen Sie zu diesem Zeitpunkt zum System.
- Achten Sie auf den mittleren Bereich, untersuchen Sie die als Fehler oder Warnung gekennzeichneten Ereignisse und suchen Sie nach weiteren Informationen zur Verletzung des DPC-Watchdogs.
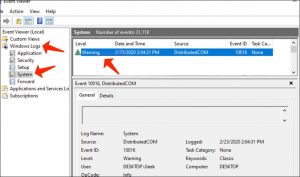
Lösung 8. Windows auf den vorherigen Status zurücksetzen
Eine der einfachsten Lösungen zur Behebung des DCP Watchdog Violation-Fehlers unter Windows besteht darin, auf einen Systemwiederherstellungspunkt zu verweisen. Dies bringt Ihren PC wieder in den Zustand vor den Änderungen, die zu dem irritierenden Blue Screen of Death-Fehler geführt haben.An dieser Stelle sollten Sie sich darüber im Klaren sein, dass sich das Anwenden des Systemwiederherstellungspunkts auf die unter Windows verfügbaren Anwendungen, Systemdateien und Registrierungseinstellungen auswirkt, alle installierten Betriebssystemaktualisierungen zurücksetzt und die auf DESKTOP gespeicherten Dateien und Ordner entfernen kann.
Die Systemwiederherstellung hat jedoch keine Auswirkungen auf Ihre Antivirenanwendungen, den Ordner “Dokumente” oder private Daten wie Bilder oder E-Mails.
Auf diese Weise können Sie auf die Systemwiederherstellungsoptionen zurückgreifen, um das zuvor beschriebene BSOD-Problem zu beheben.
- Starten Sie die Eingabeaufforderung Ausführen, indem Sie die Windows-Taste + R drücken und rstrui.exe angeben. Klicken Sie auf OK.
- Wählen Sie unter Systemwiederherstellung einen Wiederherstellungspunkt aus, der vor dem Datum generiert wurde, an dem der DCP-Watchdog-Fehler aufgetreten ist. Wählen Sie Weiter und implementieren Sie die Bildschirmrichtlinien.
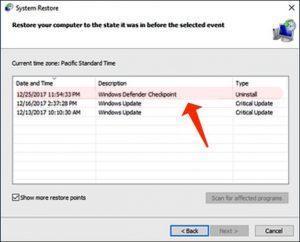
- Überprüfen Sie, ob das Problem jetzt behoben ist.
DPC Watchdog Violation Häufige Fragen
Wie repariere ich den DPC WATCHDOG VIOLATION ERROR unter Windows?
Sie können das Problem beheben, indem Sie nach Festplattenproblemen suchen, Treiber aktualisieren, neue Anwendungen deinstallieren oder Probleme mit der Software- und Hardwarekompatibilität beheben. Informationen zum manuellen Beheben des Problems finden Sie im folgenden Tutorial.Was sind die Gründe für den DPC Watchdog Violation-Fehler?
DPC Watchdog Violation-Fehler benachrichtigt über DPC-Routinen, die das angegebene Zeitlimit überschreiten. Das Problem kann auch aufgrund der veralteten SSD-Firmware oder -Treiber oder aufgrund von Problemen mit der Software- / Hardwarekompatibilität auftreten.
Ist DPC Watchdog eine Malware?
DPC Watchdog ist keine Malware. Es ist ein Fehlercode, der auf dem Windows Blue Screen of Death-Bildschirm angezeigt wird. Sein Name kommt dem Windows Internet Watchdog-Virus sehr nahe.
Wir hoffen, dass die hier vorgestellten Lösungen für Sie von Vorteil waren, um die DPC Watchdog-Verletzung unter Windows 10, 8 oder 8.1 effektiv zu beheben. Falls Sie eine andere funktionierende Lösung zur Behebung des Problems gefunden haben, können Sie diese im Kommentarbereich unten an unsere Kunden weitergeben.
