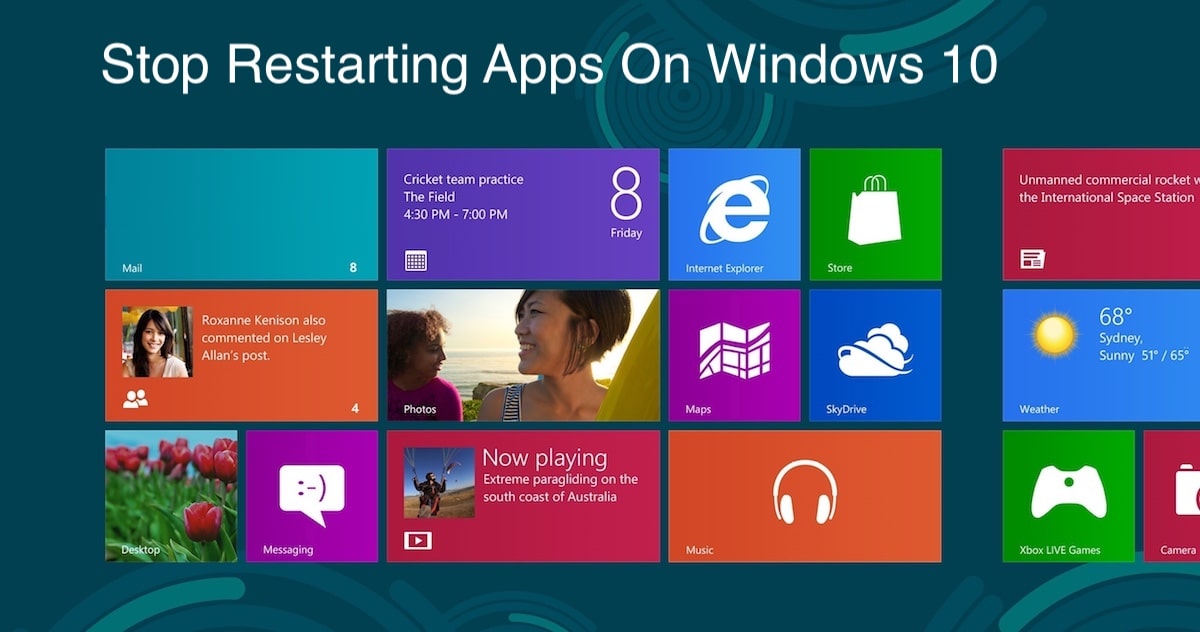Das Befolgen dieses Tutorials hilft Ihnen zu verstehen, wie Sie verhindern können, dass Windows 10 die Apps neu startet, die beim nächsten Ausschalten oder Neustarten Ihres Geräts beim nächsten Wechsel in Ihr Benutzerkonto aktiv waren.
Ohne Zweifel kann diese Option für bestimmte Kundenkategorien hilfreich sein. In meinem speziellen Fall ziehe ich es jedoch vor, diese letzten Dienstprogramme und Anwendungen nicht erneut zu öffnen. Wieso ist es so? Nun, selbst wenn sie gestern Abend aktiv wären, könnte ich sie heute überhaupt nicht brauchen. Selbst wenn ich sie verwenden möchte, kann ich sie problemlos neu starten. Einige Leute stimmen mir in dieser Frage offensichtlich zu.
So deaktivieren Sie das automatische Neustarten von Apps in Windows 10
- Siehe „Einstellungen“.[efn_note]Suchen Sie Einstellungen in Windows 10: https://support.microsoft.com/en-us/windows/find-settings-in-windows-10-6ffbef87-e633-45ac-a1e8-b7a834578ac6[/efn_note].
- Wählen Sie den Bereich “Konten”.
- Wählen Sie im linken Bereich “Anmeldeoptionen”.
- Scrollen Sie ein wenig nach unten.
- Deaktivieren Sie die Option “Apps neu starten”:
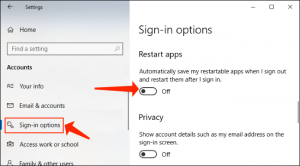
Done!
Lesen Sie Folgendes: Windows 10-Suche reparieren funktioniert nicht einfach.
So verhindern Sie, dass der Datei-Explorer Windows in Windows 10 neu startet
Wenn Sie die Wiedereröffnungsfunktion nicht verwenden möchten, können Sie auch die Standardkomponente deaktivieren, die ursprünglich in Windows XP (oder möglicherweise sogar seit früheren Versionen des Windows-Betriebssystems) eingeführt wurde. Führen Sie die folgenden Schritte aus, um dies zu ermöglichen:
- Starten Sie den Datei-Explorer[efn_note]Dateimanager: https://en.wikipedia.org/wiki/File_Explorer[/efn_note].
- Siehe das Menü „Ansicht“.
- Wählen Sie “Optionen”:
- Überprüfen Sie die Registerkarte “Ansicht”.
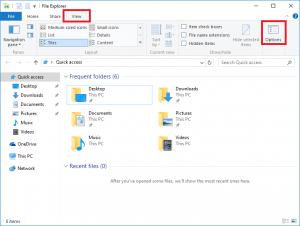
- Deaktivieren Sie die Funktion “Vorherige Ordnerfenster bei der Anmeldung wiederherstellen”.
- Vergessen Sie nicht, auf “OK” zu klicken, um eine Bestätigung Ihrer Wahl zu erhalten:
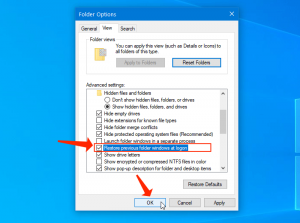
Beachten Sie diese Anleitung: Deaktivieren Sie den Schnellstart von Windows 10. Guide.
Danke fürs Lesen! Was ist Ihre persönliche Meinung zu der Funktion des automatischen Neustarts der letzten Apps? Bitte zögern Sie nicht, es in den Kommentaren zu teilen.
User Review
( votes)