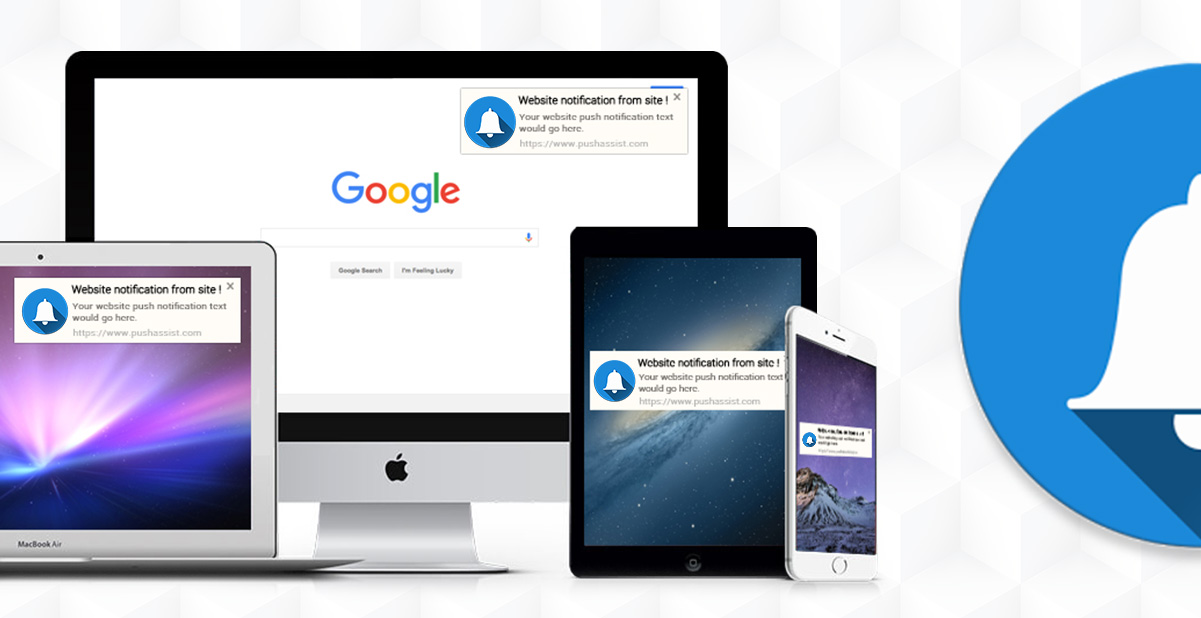Eine der grundlegenden Wahrheiten des mobilen Zeitalters ist, dass Website-Benachrichtigungen mittlerweile regelmäßig sind. Jeder Kunde mit einem Smartphone ist an sie gewöhnt, und daher handelt jede Person, die online geht, mit ihnen.
Der Bereich der Benachrichtigungen hat endlich auch normale PCs erreicht.
Sowohl Programme als auch Webseiten zeigen gerne Benachrichtigungen auf Ihrem Bildschirm an, um wichtige Aktualisierungen, neue Veröffentlichungen und aktuelle Nachrichten zu deklarieren. Das alles ist fair genug. Derzeit gibt es jedoch eine große Anzahl von Missbräuchen, insbesondere durch Webseiten, die nicht wirklich vertrauenswürdig sind.
In diesem kurzen Tutorial wird erklärt, wie Sie die Kontrolle erlangen und Push-Benachrichtigungen sowohl auf dem Betriebssystem als auch auf den Browserplattformen auf normalen PCs und Mobiltelefonen blockieren können.
Die Ära der Benachrichtigungen
Obwohl Benachrichtigungen auf die eine oder andere Weise Teil des Windows-Betriebssystems waren, führte Microsoft sie öffentlich an die Spitze, als das Action Center in Windows 10 gestartet wurde. Dies ist die Plattform, die für die Benachrichtigungen verantwortlich ist, die von den verschiedenen Betriebssystemen ausgehen Abschnitte des Betriebssystems.
Ob es sich um ein Programm handelt, das Ihre Bedenken erfordert, oder ob ein soziales Netzwerk Sie über eine Nachricht oder eine soziale Reaktion informieren möchte oder ob Windows selbst Sie über wichtige neue Änderungen oder Aktualisierungen von Website-Benachrichtigungen informieren möchte werden hier aktiv angewendet.
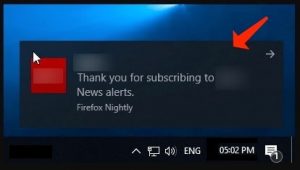
Browser haben ebenfalls begonnen, diese Lösung zu verwenden, und zeigen solche Push-Benachrichtigungen von Websites an, die entweder Ihre Aufmerksamkeit auf neue Blog-Beiträge lenken oder Sie mit Anzeigen angreifen – normalerweise irgendwo dazwischen!
Offensichtlich können solche Website-Benachrichtigungen entweder hilfreich oder völliger Unsinn sein. Es ist durchaus akzeptabel, wenn eine Webseite versucht, Sie über wichtige Aktualisierungen zu informieren. Dies ist jedoch nur dann von Vorteil, wenn dies aufgrund Ihrer Zustimmung erfolgt.
Wofür stehen Website-Benachrichtigungen?
Push-Benachrichtigungen für das Web, wie sie genannt werden, werden im Allgemeinen von Webseiten aufgerufen, die direkt an Ihr Gerät gesendet werden. In Zeiten, in denen Sie im Internet surfen, sind möglicherweise kleine Banner im oberen oder unteren Bereich Ihres Browsers aufgetaucht, in denen Sie um Ihre Zustimmung zur Anzeige von Benachrichtigungen gebeten wurden.
Falls Sie sie in Ihren Browsern zugelassen haben, können Sie feststellen, dass praktisch jede andere Seite Ihnen Anfragen sendet. Und wenn Sie es zulassen, lenken Sie viele dieser Seiten im Wesentlichen ab.
In der Tat ist es sehr nervig.
Beachten Sie dieses Tutorial: Wie entferne ich den Browser-Hijacker Stop Notifications? – Fix Guide
Viele dieser Benachrichtigungen sind häufig hilfreich, da die Warnungen von Google Mail oder Hotmail, wenn diese Funktionen Sie vor neuen E-Mails in Ihrem Posteingang warnen. Leider missbrauchen viele Websites diese Funktion, um Sie mit Benachrichtigungen anzugreifen, die Sie nicht nur beim Surfen im Internet stören, sondern Sie auch daran hindern, sich zu konzentrieren, wenn Sie an einer wichtigen Aufgabe auf Ihrem Computer arbeiten.
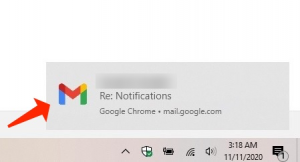
Und natürlich kann es Beispiele geben, bei denen Sie solche Push-Benachrichtigungen von einer Webseite fälschlicherweise zugelassen haben. Es kann eine Menge unerwünschter und nerviger Inhalte liefern oder, noch schlimmer, Ihre Workstation mit Werbung und böswilligen URLs spammen.
Zeit, die Kontrolle über Webbenachrichtigungen zu erlangen.
Wie deaktiviere ich Benachrichtigungen von Websites?
Das allgemeine Prinzip von Webbenachrichtigungen besteht darin, Website-Eigentümern eine einfachere Verbindung mit ihrem Kundenstamm zu ermöglichen und sie einfach an ihre neuen Veröffentlichungen und Dienste zu erinnern. Solche Benachrichtigungen sind auch im Vergleich zu E-Mails praktisch, da diese schnell und unkompliziert angezeigt werden.
Das Gute ist, dass Browserentwickler von diesem Missbrauchsrisiko wussten. Alle gängigen Funktionen verfügen über integrierte Funktionen, mit denen Sie solche Benachrichtigungen entweder vollständig blockieren oder auswählen können, welche an Sie gesendet werden sollen.
Beachten Sie dieses Tutorial: Dailynotifications.com Ads Removal Guide – Wie behebt man das Problem?
Beschreiben wir diese Optionen zuerst in den gängigen Browsern auf dem Desktop. Anschließend werden wir untersuchen, wie Sie Website-Benachrichtigungen auf Ihren Mobiltelefonen oder Registerkarten blockieren können.
Deaktivieren Sie Website-Benachrichtigungen in Desktop-Browsern
Ihr Webbrowser bittet Sie möglicherweise um Erlaubnis, dass Websites Benachrichtigungen über Popups übermitteln, die Ihnen die Funktionen zum Zulassen oder Blockieren bieten. Möglicherweise haben Sie kürzlich einige Seiten besucht und versehentlich auf die Schaltfläche Zulassen geklickt, ohne die Konsequenzen zu verstehen. Oder Sie haben absichtlich die Entscheidung getroffen, Push-Benachrichtigungen zu blockieren.
Wenn Sie die Entscheidung getroffen haben, dass Sie sie nicht mehr sehen möchten, implementieren Sie diese unten aufgeführten Lösungen für drei der am aktivsten verwendeten Webbrowser auf dem Markt – Chrome, Firefox und Edge. Der Prozess ist für andere Browser wie Opera, Vivaldi und Safari ziemlich ähnlich. Suchen Sie einfach in den Einstellungen nach den Benachrichtigungsparametern und übernehmen Sie die entsprechenden Änderungen.
Anleitung zum Deaktivieren von Google Chrome-Benachrichtigungen
Mit Google Chrome haben Sie die vollständige Kontrolle über Webbenachrichtigungen, sodass Sie gezielt auswählen können, auf welchen Webseiten Sie diese Push-Benachrichtigungen erhalten. Es hat einen ähnlichen Prozess für Windows-, MacOS- und Android-Kunden, obwohl das Verfahren davon abhängt, welche Plattform Sie genau verwenden.
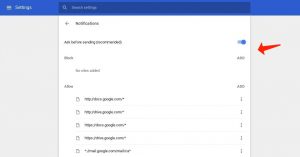
Befolgen Sie die nachstehenden Anweisungen, um Push-Benachrichtigungen in Chrome zu deaktivieren.
- Starten Sie Google Chrome.
- Wählen Sie das Menü rechts mit den drei vertikalen Punkten und wählen Sie Einstellungen.
- Scrollen Sie nach unten und fahren Sie dann mit Erweitert fort
- Klicken Sie zu diesem Zeitpunkt unter Datenschutz und Sicherheit auf Websiteeinstellungen.
- Ein neues Fenster wird geöffnet. Wählen Sie Benachrichtigungen
- Schalten Sie die Option Vor dem Senden fragen (empfohlen) nach links und deaktivieren Sie sie.
- Es sollte jetzt Blockiert anzeigen, was bedeutet, dass der Browser von nun an standardmäßig Benachrichtigungen von allen Webseiten blockiert.
Wenn Sie Webseiten zuvor autorisiert haben, Benachrichtigungen zuzustellen, können diese Sie dennoch auf Push-Updates hinweisen. Um Push-Benachrichtigungen von diesen Webseiten zu deaktivieren, müssen Sie nach unten zum Bereich Zulassen unten scrollen und die Websites dann manuell entfernen.
Nach erfolgreichem Abschluss können solche Webseiten keine Benachrichtigungen mehr an Sie senden.
In Chrome können Sie Ausnahmen auch manuell hinzufügen. Wenn Sie beispielsweise nur Benachrichtigungen von Facebook[efn_note]Facebook: https://www.facebook.com/[/efn_note] oder Twitter[efn_note]Twitter: https://www.twitter.com/[/efn_note] zulassen möchten, während Sie störende Eingabeaufforderungen von jeder anderen Webseite deaktivieren, können Sie diese hier in diesem Abschnitt ganz einfach einrichten.
So deaktivieren Sie Push-Benachrichtigungen in Mozilla Firefox
Firefox hat ein ähnliches Verfahren zum Deaktivieren von Push-Benachrichtigungen. Sie finden diese Parameter möglicherweise im Einstellungsbereich des Browsers, wo alle Websites angezeigt werden, die Benachrichtigungen an Sie senden können. Sie können sie separat von dort zulassen oder blockieren oder Webbenachrichtigungen ganz ausschalten.
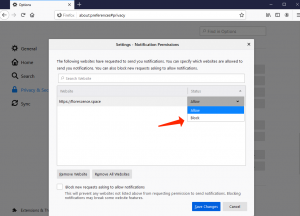
Befolgen Sie diese Richtlinien, um Firefox-Benachrichtigungen zu deaktivieren:
- Starten Sie Firefox.
- Klicken Sie rechts auf das Hamburger-Menü und wählen Sie Optionen.
- Fahren Sie links mit Datenschutz und Sicherheit fort.
- Suchen Sie unter Berechtigungen nach dem Bereich Benachrichtigungen.
- Sie können entweder Benachrichtigungen anhalten, bis Firefox neu gestartet wird, oder alternativ die Schaltfläche Einstellungen rechts auswählen, um eine genauere Steuerung zu erhalten.
- Es öffnet sich ein kleines Fenster, in dem Sie nach allen Webseiten suchen können, auf denen Sie nach Ihrer Einwilligung zum Anzeigen von Benachrichtigungen gefragt wurden.
- Sie können den Status jeder einzelnen Webseite an dieser Stelle in Zulassen oder Blockieren ändern.
Wenn Sie dies wünschen, gibt es Schaltflächen, mit denen Sie die Websites entfernen oder alle Webseiten insgesamt löschen können.
Beachten Sie diesen Leitfaden: Löschen Sie irreführende Websites in Chrome & amp; Feuerfuchs
Es gibt auch die radikale Möglichkeit, neue Anfragen zu blockieren und Benachrichtigungen anzufordern, falls Sie wirklich verärgert sind. Dadurch wird verhindert, dass Seiten um Erlaubnis gebeten werden. Beachten Sie jedoch, dass dadurch bestimmte Website-Komponenten beschädigt werden können.
Wenn alle Änderungen endgültig eingeführt sind, klicken Sie auf die Schaltfläche Änderungen speichern.
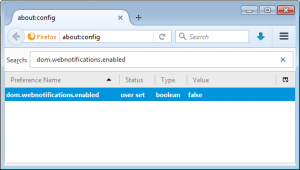
Aufgrund der Tatsache, dass Sie mit Firefox die Website-Benachrichtigungen nicht vollständig über das allgemeine Einstellungsfeld deaktivieren können, müssen Sie den Abschnitt mit der erweiterten Konfiguration aufrufen, um Benachrichtigungen für alle Webseiten auszuschalten. Es ist ein schnelles und einfaches Verfahren. Implementieren Sie daher die unten aufgeführten Meilensteine.
- Starten Sie Firefox.
- Geben Sie about: config in der Adressleiste an und drücken Sie die Eingabetaste
- Wähle ich übernehme das Risiko!
- Zeigen Sie bei geöffnetem Bedienfeld Benachrichtigungen in der Suchleiste an.
- Suchen Sie die Option webnotifications.enabled und doppelklicken Sie, um sie zu deaktivieren.
- Der Präferenzparameter wird sofort in “Falsch” geändert, was bedeutet, dass Push-Benachrichtigungen deaktiviert wurden.
Erledigt!
Ändern Sie diesen Parameter in True, falls Sie Ihre Meinung ändern und Firefox lieber erneut Benachrichtigungen für Webseiten anzeigen lassen möchte.
Anleitung zum Deaktivieren von Benachrichtigungen in Microsoft Edge
Microsoft hat Webbenachrichtigungen auf Edge mit dem Windows 10 Anniversary Update gestartet. Leider können Sie mit dem Browser Push-Benachrichtigungsaufforderungen nicht vollständig deaktivieren, sondern nur Benachrichtigungen für jede bestimmte Seite individuell anpassen.
Um dies zu ermöglichen, müssen Sie zunächst eine Benachrichtigung für eine Webseite zulassen. Anschließend können Sie auf das dreipunktierte Menü rechts mit dem Namen Einstellungen und mehr verweisen oder den Hotkey Alt + X anwenden, um den Einstellungsbereich anzuzeigen.
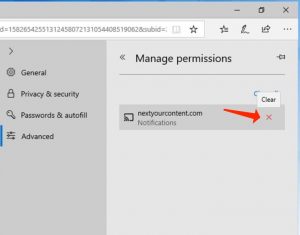
Fahren Sie fort, indem Sie Erweiterte Einstellungen anzeigen auswählen. Dieses Menü enthält einen Optionsnamen “Benachrichtigungen”, mit dem Sie Berechtigungen für alle Webseiten erteilen oder verweigern und steuern können, was eine Website unter Microsoft Edge tun kann.
Widerrufen Sie einfach den Benachrichtigungszugriff für alle Ihre Websites in diesem Abschnitt.
Und da Microsoft Edge so eng mit Windows 10 verbunden ist, werden Sie auch im Action Center benachrichtigt, wenn Sie eine Webseite abonnieren, um Benachrichtigungen zu erhalten. Wenn Sie versehentlich die Option “Zulassen” ausgewählt haben oder die Benachrichtigungen bearbeiten möchten, zögern Sie nicht, dies in diesem Abschnitt zu tun.
Wie Sie bereits wissen, hat Microsoft kürzlich große Änderungen an Edge[efn_note]Microsoft Edge: Verbessern Sie das Web durch mehr Open Source-Zusammenarbeit: https://blogs.windows.com/windowsexperience/2018/12/06/microsoft-edge-making-the-web-better-through-more-open-source-collaboration/[/efn_note] vorgenommen, indem es die zuvor zugrunde liegende Engine ausgetauscht und durch die Chromium-Technologie ersetzt hat – dieselbe, die auch in Google Chrome verwendet wird.
Angesichts dieser Tatsachen sind die Lösungen zum Blockieren der Benachrichtigung auf diesem neuen Edge noch einfacher geworden.
Starten Sie einfach diesen brandneuen Browser und fahren Sie mit Einstellungen im Bedienfeld fort, das angezeigt wird, wenn Sie auf das dreipunktierte Menü im rechten Bereich klicken. Sobald dies angezeigt wird, wählen Sie links Site-Berechtigungen und dann Benachrichtigungen.
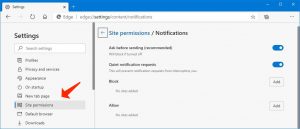
Sie werden zu diesem vertrauten Bedienfeld weitergeleitet, in dem Sie Push-Benachrichtigungen vollständig blockieren oder die folgenden Seiten separat blockieren oder zulassen können. Informieren Sie sich einfach über diese einfachen Einstellungen, und Sie sollten Ihre Benachrichtigungen in diesem erneuerten Webbrowser optimieren lassen.
Denken Sie jedoch daran, dass sich dieser neue Edge zum Zeitpunkt der Veröffentlichung dieses Tutorials noch im Beta-Modus befindet. Die Entwicklung ist noch nicht abgeschlossen, und Microsoft könnte tatsächlich die Entscheidung treffen, Änderungen an der Art und Weise vorzunehmen, in der der neue Browser Push-Benachrichtigungen in der neuesten Version anzeigt.
Derzeit haben Sie alles, was Sie benötigen, angegeben unter Site-Berechtigungen in den Einstellungen.
So schalten Sie Push-Benachrichtigungen in mobilen Browsern aus
Mobile Browser sind ebenfalls ziemlich anspruchsvoll. Obwohl Push-Benachrichtigungen möglicherweise auch auf mobilen Plattformen wie Android und iOS[efn_note]iOS: https://www.apple.com/ios/[/efn_note] funktionieren, impliziert die geschlossene Natur dieser Betriebssysteme, dass mobile Browser nicht gleich entwickelt sind.
Aus diesem Grund rendern nicht alle Plattformen Webbenachrichtigungen über alle Browser.
Derzeit können Sie beispielsweise keine Google Chrome-Benachrichtigungen auf Ihre iOS-Geräte wie iPhone und iPad übertragen. Dies bedeutet, dass Sie dies nicht auf Ihrem Mobiltelefon oder Tab deaktivieren müssen.
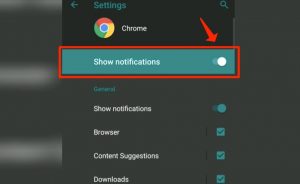
Das Deaktivieren von Website-Benachrichtigungen unter Android und iOS ist jedoch ähnlich einfach. Starten Sie einfach Ihren Browser auf Ihrem Mobilgerät und suchen Sie in den Einstellungen nach dem Abschnitt Benachrichtigungen. Sie werden höchstwahrscheinlich auf einen Umschalter oder ein Kontrollkästchen stoßen, um diese ein- oder auszuschalten. Deaktivieren Sie sie einfach und Webseiten können keine Benachrichtigungen mehr an Sie senden oder Sie um Erlaubnis bitten, sie anzuzeigen.
Lesen Sie diesen Artikel: Virus auf Android. Wie zu entfernen.
Es ist erwähnenswert, dass in bestimmten Browsern Ihre Benachrichtigungsparameter synchronisiert werden. In Google Chrome sind sie beispielsweise mit Ihrem Google-Konto verknüpft. Wenn Sie sie aktivieren oder deaktivieren, werden die Parameter auf allen Ihren Geräten angezeigt.
Zusammenfassung
Google startete bereits 2015 Webbenachrichtigungen, als es eine Lösung für Webseiten erarbeitete, um diese Push-Updates für Chrome bereitzustellen. Die meisten anderen Browser folgten schnell und verfeinerten anschließend ihre Benachrichtigungsparameter in den kommenden Jahren.
Derzeit liegt das Problem bei der großen Anzahl von Online-Ressourcen, die Push-Benachrichtigungen implementiert haben und Kunden immer wieder nerven und frustrieren, indem sie sie mit Benachrichtigungen angreifen. Das ändert sich leider nicht so schnell und zwingt Sie dazu, diese Parameter für jede bestimmte Seite in Ihrem Browser zu optimieren.
Es dauert einige Zeit, um die Dinge auf Ihre spezifischen Vorlieben abzustimmen. Sobald dies erledigt ist, erhalten Sie jedoch keine übermäßigen Benachrichtigungen mehr – unabhängig davon, ob Sie an einem PC, Smartphone oder einer Registerkarte arbeiten.
User Review
( votes)