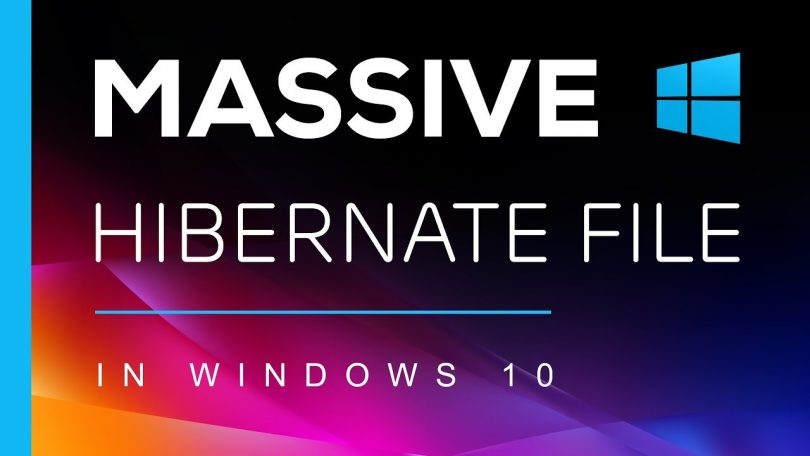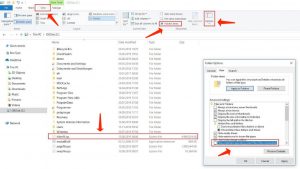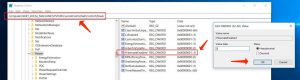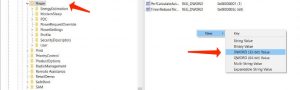Heutzutage verfügen PCs über eine enorme Vielfalt an Energiesparfunktionen. Solche Funktionen sind besonders hilfreich für Laptops, die meistens mit Batteriestrom arbeiten, als wenn sie an das Netzteil angeschlossen werden. Eine der beliebtesten Funktionen zur Einsparung von Strom und Akkulaufzeit ist unter dem Namen Hibernate-Modus (auch als Suspend to Disk bezeichnet) bekannt, der Ihr Gerät ausschaltet. Bevor sich das Betriebssystem ausschaltet, speichert es Ihre aktuelle Benutzersitzung auf der Festplatte, sodass Sie genau dort beginnen können, wo Sie sich abgemeldet haben, wenn Ihr PC nach Ablauf des Ruhezustands aufwacht.
Wofür steht hiberfil.sys?
hiberfil.sys steht für eine Systemdatei auf Windows-Computern, die die aktuellen Speicherdaten des PC-Status speichert und von den Energiesparfunktionen „Sleep“ und „Hibernate“ angewendet wird. Die Datei wird vom Windows-Betriebssystem selbst generiert und gesteuert und kann mehrere Gigabyte in ihrem Volumen wiegen (in Windows 10 variiert sie normalerweise zwischen drei und fünf Gigabyte). Die Datei hiberfil.sys hilft dabei, die Benutzersitzung in Zeiten wiederherzustellen, in denen das System nach dem Ruhezustand oder der Ruhephase geladen wird.
Windows selbst legt die Ruhezustandsdatei im Quellverzeichnis der Systempartition ab, normalerweise im Stammverzeichnis von C: \. Trotzdem steht hiberfil.sys für eine versteckte und geschützte Betriebssystemdatei. Daher können Sie sie aufgrund der Standardeinstellungen nicht sehen. Wenn Sie diesen Parameter beispielsweise ändern möchten, um die Größe der Datei anzuzeigen, führen Sie die folgenden Maßnahmen aus:
- Rufen Sie die Registerkarte Ansicht auf und aktivieren Sie das Kontrollkästchen Versteckte Elemente.
- Wählen Sie Optionen und dann Ordner- und Suchoptionen ändern.
- Fahren Sie im daraufhin angezeigten Dialogfeld mit der Registerkarte Ansicht fort und deaktivieren Sie die Option Geschützte Betriebssystemdateien ausblenden (empfohlen).
Anleitung zum Entfernen und Deaktivieren der Ruhezustandsdatei
Obwohl hiberfil.sys eine versteckte und verteidigte Systemdatei ist, können Sie sie problemlos entfernen, wenn Sie die Energiesparfunktionen in Windows nicht nutzen möchten. Tatsächlich hat die Ruhezustandsdatei keine Auswirkungen auf die allgemeinen Funktionen des Betriebssystems. Sie können die typische Löschlösung (Rechtsklick und “Löschen”) jedoch nicht anwenden, da Windows diese bestimmte Datei aktiv anwendet. In Zeiten, in denen Sie dies versuchen, wird eine Warnung angezeigt, die darauf hinweist, dass die Datei hiberfil.sys in einer anderen Anwendung geöffnet ist.
Die Abhilfe besteht darin, den Ruhezustand zu deaktivieren. Windows wird dann automatisch hiberfil.sys folglich entfernen. Wir werden nun genau erklären, wie dieses Verfahren in Windows 7, 8 und 10 ausgeführt wird.
Anleitung zum Deaktivieren von hiberfil.sys in Windows 10
Es gibt zwei Lösungen zum Deaktivieren der Ruhezustandsdatei, die die Daten Ihrer Sitzung auf die Festplatte überträgt: Deaktivieren Sie entweder den Dienst über die Eingabeaufforderung oder ändern Sie den Registrierungseintrag für hiberfil.sys. In beiden Fällen müssen Sie über die entsprechenden Zugriffsrechte verfügen, da es sich bei der Ruhezustandsdatei um eine Systemdatei handelt, wie oben beschrieben.
Entfernen von hiberfil.sys mithilfe von PowerShell in Windows 10:
Um das Caching in der Systemdatei mithilfe von PowerShell zu deaktivieren, müssen Sie lediglich einen Befehl ausführen. Zunächst sollten Sie PowerShell jedoch mit den Administratorrechten über die Tastenkombination [Windows] + [X] starten oder mit der rechten Maustaste auf das Windows-Symbol klicken und Windows PowerShell (Admin) Windows PowerShell auswählen.
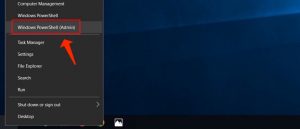
Windows 10-Schnellmenü
Sobald Sie PowerShell starten (möglicherweise müssen Sie ein Kennwort angeben), geben Sie im folgenden CMD-Befehl an, um die Datei hiberfil.sys zu deaktivieren:
powercfg /hibernate off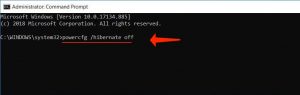
Windows 10 Powershell
Drücken Sie die Eingabetaste, um eine Bestätigung Ihrer Wahl zu erhalten. Der Ruhezustand wird deaktiviert und die Datei hiberfil.sys wird automatisch entfernt.
Lesen Sie auch: So reparieren Sie Soundprobleme in Windows 10
Entfernen von hiberfil.sys mithilfe der Registrierung in Windows 10:
Sie sollten die Datei hiberfil.sys nicht über die Registrierung deaktivieren, es sei denn, Sie sind technisch versiert in der Verwendung der Registrierungsdatenbank. Unsachgemäße Einträge oder Änderungen an den Einträgen können möglicherweise dazu führen, dass Windows 10 nicht ordnungsgemäß funktioniert.
Der Dienst ist mit Hilfe dieser Lösung grundsätzlich einfach auszuschalten. Lesen Sie zunächst den Registrierungseintrag “HibernateEnabled”, den Sie hier finden:
\HKEY_LOCAL_MACHINE\SYSTEM\CurrentControlSet\Control\PowerDoppelklicken Sie auf den oben genannten Eintrag und geben Sie den Wert im Datenfeld Wert auf 0 an, um den Ruhezustand zu deaktivieren und die Datei hiberfil.sys zu entfernen:
Hiberfil.sys in Windows 7 und 8 entfernen: Schritt-für-Schritt-Anleitung
Sie können die Ruhezustandsdatei auch von Ihrem System entfernen, wenn Sie Kunde von Windows 7 und 8 sind. Ähnlich wie bei Windows 10 können Sie zwischen Eingabeaufforderung und Registrierungsdatenbank wählen. Der Prozess ist fast identisch mit Windows 10.
Entfernen von hiberfil.sys mit der Eingabeaufforderung in Windows 7 und 8:
Obwohl der Befehl zum Deaktivieren von hiberfil.sys in allen Windows-Versionen gleich ist, unterscheiden sich die Meilensteine zum Öffnen der Eingabeaufforderung je nach Betriebssystemversion. Im Gegensatz zu Windows 10 verfügen Windows 7 und Windows 8 nicht über ein Schnellzugriffsmenü. Daher ist diese Option zum Starten der Eingabeaufforderung nicht anwendbar. Wechseln Sie stattdessen zum Windows-Startmenü und wenden Sie die integrierte Suchfunktion an. Geben Sie einfach den unten angegebenen Text in die Suchleiste ein:
cmdWindows zeigt die Eingabeaufforderung als übereinstimmendes Ergebnis an. Klicken Sie mit der rechten Maustaste, um es auszuwählen, und wählen Sie Als Administrator ausführen. Geben Sie den oben angegebenen CMD-Befehl ein und wählen Sie die Eingabetaste, um das Caching für den Ruhezustand zu deaktivieren und hiberfil.sys zu löschen:
powercfg /hibernate off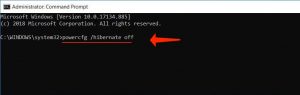
Windows 10 Powershell
Entfernen von hiberfil.sys mithilfe der Registrierung in Windows 7 und 8:
Identisch mit Windows 10 starten Sie über das Startmenü, wenn Sie hiberfil.sys über die Registrierung deaktivieren möchten. Anstatt auf die Suchleiste zu verweisen, wählen Sie die Funktion Ausführen. Wenn es nicht in Ihrem Startmenü angezeigt wird, können Sie es auf folgende Weise einblenden:
- Klicken Sie mit der rechten Maustaste auf die Taskleiste.
- Wählen Sie Eigenschaften.
- Gehen Sie zur Registerkarte Startmenü und wählen Sie Anpassen.
- Gehen Sie zum Befehl Ausführen und wählen Sie OK. Wählen Sie Übernehmen, um die Änderungen zu speichern.
Starten Sie den Dialog “Ausführen” und geben Sie den Befehl zum Öffnen des Registrierungseditors ein:
regedit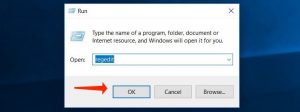
Windows-Ausführungsfunktion
Wechseln Sie nun in das Verzeichnis für den Registrierungseintrag im Windows-Ruhezustand:
\HKEY_LOCAL_MACHINE\SYSTEM\CurrentControlSet\Control\PowerKlicken Sie anschließend auf HibernateEnabled und definieren Sie den Wert dieses Schlüssels auf 0, um die Datei hiberfil.sys zu löschen. Falls der Schlüssel nicht vorhanden ist, generieren Sie ihn manuell: Klicken Sie mit der rechten Maustaste in das Fenster rechts und wählen Sie “Neu” und dann den DWORD-Wert. Geben Sie als Schlüsselnamen “HibernateEnabled” an: