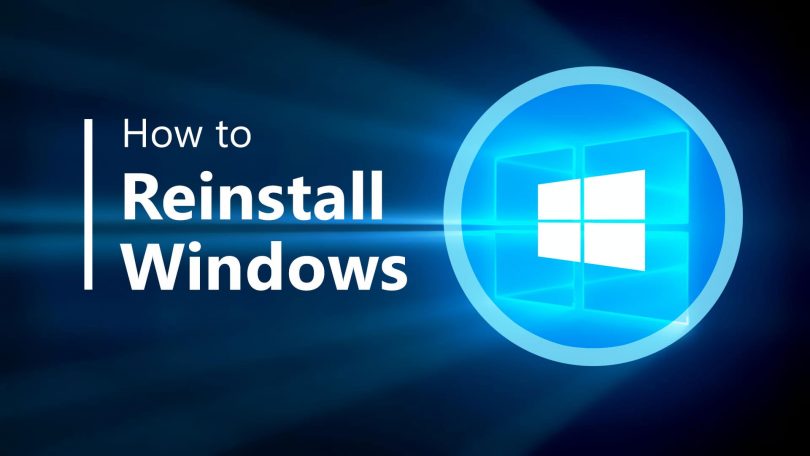Microsoft kündigte an, dass Windows 10 “die letzte Version von Windows” sein würde, als es im Jahr 2015 gestartet wurde, und dass das eventuelle Ausmerzen früherer Versionen des Betriebssystems fortgesetzt wird. Windows 7 wurde im Januar 2020 endgültig beendet und bietet Windows 8 als einzige verfügbare Alternative. Eine Reihe bekannter Probleme impliziert, dass es kaum einen Grund gibt, sich für Windows 10 zu entscheiden.
Glücklicherweise hat Microsoft eine Auswahl verschiedener Lösungen für die Neuinstallation von Windows 10 ausgearbeitet. Außerdem gibt es sogar eine Methode, mit der das Betriebssystem neu installiert werden kann, ohne dass Ihre Daten oder bestimmte Parameter und Werte geändert werden müssen.
“Ich verstehe es. Das Erstellen eines neuen Kontos ist nicht das Ende der Welt, aber nachdem ich Windows 10 in diesem Jahr mindestens dreimal neu installiert habe und zuletzt 70% meiner unersetzlichen Daten gelöscht habe, ist Windows mit mir auf Eis.”, — kommentare Twitter Follower @Nox13last.
Dieses Verfahren bedeutet auch, dass Sie automatisch auf die neue Version von Windows 10 aktualisiert werden. Dies ist eine gute Nachricht, wenn Ihr Gerät nicht auf dem neuesten Stand ist.
Ähnlich wie bei so vielen Installationsrichtlinien hängt die Geschwindigkeit dieses Vorgangs von der verwendeten Hardware ab. Eine Solid-State-Festplatte ist im Vergleich zu einer normalen Festplatte viel schneller.
Wenn Sie ein neues Software-Beispiel herunterladen, wird dies auch lange dauern, falls Ihre Internetverbindung nicht sehr schnell ist. Lesen Sie auch Tipps: IP-Adresse freigeben und erneuern (Tutorial 2020).
Sie können später wieder zu Ihrer Routinearbeit zurückkehren. Ihr Gerät ist jedoch offensichtlich bis zu zwei Stunden lang nicht für reguläre Funktionen verfügbar.
Möglicherweise speichern Sie bereits eine Sicherungskopie dieser Dokumentation. Angesichts der Tatsache, dass alle Ihre Programme gelöscht werden, sollten Sie außerdem Folgendes tun:
- Heben Sie die Registrierung von Anwendungen auf, die nach der Neuinstallation erneut aktiviert werden müssen (z. B. frühere Versionen von Photoshop, Lightroom usw.).
- Untersuchen Sie, wie Sie verfügbare Fortschritte in Ihren Spielen sichern können, damit Sie nicht bei Null anfangen müssen
- Speichern Sie die Browser-Lesezeichen (oder melden Sie sich bei Chrome oder Firefox an, um sicherzustellen, dass sie in der Cloud gespeichert sind).
- Suchen Sie nach Aktivierungsschlüsseln, die Sie möglicherweise für die Neuinstallation von Programmen nach der Neuinstallation von Windows benötigen
- Laden Sie Treiber für Ihren Netzwerkadapter herunter und speichern Sie sie (z. B. Ethernet oder Wi-Fi), um sicherzustellen, dass Sie wieder eine Verbindung zum Internet herstellen können
Führen Sie Ihren Windows 10-Produktschlüssel mit Ihrem Microsoft-Konto zusammen
Es gibt noch eine weitere Herausforderung, bevor Sie beginnen. In der Tat sollten Sie Ihren Windows 10-Produktschlüssel mit Ihrem Microsoft-Konto verknüpfen. Andernfalls kann Windows nach erfolgreicher Neuinstallation möglicherweise nicht wieder aktiviert werden. Windows 10 verfügt nicht immer über einen Produktschlüssel, und falls Sie ein Upgrade von Windows 7 oder 8 durchgeführt haben, haben Sie offensichtlich keinen.
Unabhängig davon, ob Sie einen Windows 10-Produktschlüssel haben oder nicht, gehen Sie zu Einstellungen> Update & Sicherheit> Aktivierung. Wenn der Status “Windows ist mit einer digitalen Lizenz aktiviert” anzeigt, aber nicht mehr angezeigt wird, ist dies ein Zeichen dafür, dass es nicht mit Ihrem Microsoft-Konto zusammengeführt wurde.
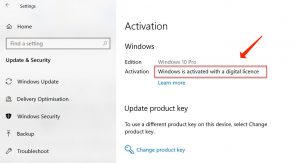
Um das Problem zu beheben, fahren Sie mit Einstellungen> Konten> Ihre Informationen fort. Wählen Sie “Mit einem Microsoft-Konto anmelden” und fahren Sie mit den Eingabeaufforderungen fort. Sobald diese Schritte abgeschlossen sind, können Sie sie unter Aktivierung überprüfen. Sie sollten nun feststellen, dass in der Meldung “Windows wird mit einer digitalen Lizenz aktiviert, die Ihrem Microsoft-Konto zugeordnet ist” angezeigt wird.
Dies sind bestimmte Tipps für die Systemwiederherstellung für Windows 10.
Wo ist die Funktion zum Neuinstallieren von Windows 10?
In Anbetracht der Tatsache, dass Ihr PC in Windows 10 geladen werden kann, lesen Sie die Anwendung Einstellungen (das Zahnradbild befindet sich unten links im Startmenü) und wählen Sie dann Update & Sicherheit. Wählen Sie “Wiederherstellung” und scrollen Sie nach unten, bis ein Link für “Erfahren Sie, wie Sie mit einer Neuinstallation von Windows neu beginnen” angezeigt wird.
(Optional können Sie die Funktion “Diesen PC zurücksetzen” verwenden. Wir empfehlen jedoch, die hier genannte Lösung für eine problemlose Neuinstallation zu verwenden.)
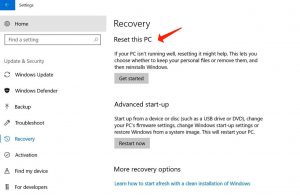
Sie werden in einem Popup-Fenster gefragt, ob Sie Anwendungen auf Windows-Sicherheit umstellen möchten. Wählen Sie Ja.
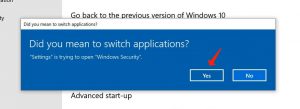
An diesem Punkt wird die Option “Neustart” angezeigt. Es ist in der Tat ziemlich überraschend, dass es sich in der Windows-Sicherheits-App befindet, nicht wahr?
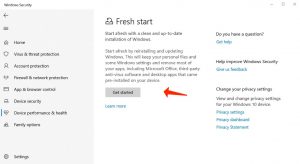
Wählen Sie die Schaltfläche Erste Schritte. Daraufhin wird eine Warnung angezeigt, die den Vorgang beschreibt und Sie darüber informiert, dass alle Ihre Anwendungen gelöscht werden. Wählen Sie Weiter.
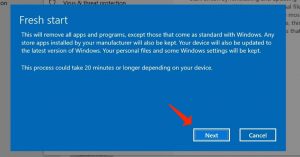
Nach einiger Zeit werden Sie auf eine Liste der Programme stoßen, die gelöscht werden. Beachten Sie, dass dies alles umfasst, was nicht mit Windows 10 geliefert wird.
Wählen Sie Weiter und die neue Version von Windows 10 wird heruntergeladen. Dieser Vorgang kann eine Weile dauern, insbesondere wenn Sie eine langsame Internetverbindung haben. Sie können Ihre Workstation jedoch weiterhin verwenden, während der Downloadvorgang stattfindet.
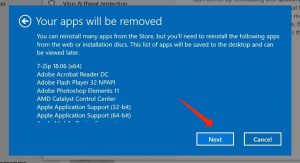
Sobald dies abgeschlossen ist, sollten Sie eine Warnung erhalten, dass Windows für die Neuinstallation bereit ist. Implementieren Sie einfach die Richtlinien und beachten Sie, dass Ihr Gerät 2-3 Mal neu gestartet wird. Stellen Sie einfach sicher, dass alle USB-Laufwerke von den USB-Anschlüssen getrennt sind, die beim Neustart Probleme verursachen können.
Nach Ablauf von 20 bis 40 Minuten wird Windows neu installiert und der Anmeldebildschirm wird angezeigt. Lesen Sie noch einmal die Eingabeaufforderungen für einen neuen Computer, um Ihre Region, Sprache, Tastaturlayout, Kennwort und die anderen Daten auszuwählen, die Windows 10 möglicherweise benötigt, bevor Sie endlich einen brandneuen Desktop sehen.
In Anbetracht der Tatsache, dass dies wirklich eine Neuinstallation ist, werden keine Treiber für Ihre Hardware installiert. Das ist kein Problem mit Windows 10, da es in der Lage sein sollte, alles automatisch zu installieren und einzurichten – unter der Bedingung, dass es mit dem Internet verbunden werden kann.
Klicken Sie zur Überprüfung auf das Symbol rechts neben dem Lautsprechersymbol (Lautstärke), wie unten angezeigt. Ihr Symbol kann sich geringfügig unterscheiden, je nachdem, wie Ihr Computer eine Verbindung zum World Wide Web herstellt und ob er tatsächlich verbunden ist oder nicht.
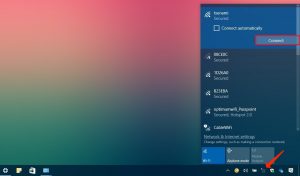
Falls die Liste keine Wi-Fi-Netzwerke enthält und in einer Warnung angegeben wird, dass keine Verbindungen bestehen, nehmen Sie sich entweder Zeit und prüfen Sie, ob Windows es schafft, Netzwerktreiber automatisch oder manuell zu installieren (da Sie sie definitiv heruntergeladen haben) wie oben empfohlen, richtig?).
Sobald Sie eine zuverlässige Webverbindung haben, lassen Sie Windows etwa eine halbe Stunde lang arbeiten. Überprüfen Sie anschließend den Geräte-Manager (klicken Sie mit der rechten Maustaste auf das Windows-Symbol unten links auf dem Desktop, um es im Menü anzuzeigen). Wenn alles problemlos funktioniert, werden keine gelben Ausrufezeichen für Geräte angezeigt. An diesem Punkt können Sie endlich feststellen, dass der Treiber für den Netzwerkcontroller nicht vorhanden ist.

Neuinstallation von Windows auf einem nicht funktionierenden Computer
Wenn Sie nicht in Windows 10 laden können und sich daher nicht auf die oben genannten Meilensteine beziehen können, versuchen Sie die folgenden Maßnahmen.
Schalten Sie zunächst Ihren PC ein und suchen Sie nach Warnungen, die vor dem Windows-Logo angezeigt werden. Bestimmte Laptops und Workstations sind mit einer “versteckten” Festplatte ausgestattet, auf der eine vollständige Sicherung von Windows gespeichert ist. Normalerweise wird eine Warnung ähnlich der Meldung “Drücken Sie F10 für Wiederherstellungsoptionen” angezeigt. Jeder Computer hat seine eigenen Besonderheiten. Sie können jedoch eine Funktion finden, mit der der PC auf die Werkseinstellungen zurückgesetzt werden kann. Dadurch wird alles auf der Festplatte entfernt und die verborgene Version von Windows wieder auf die Festplatte kopiert, sodass Ihre Workstation genauso aussieht wie in dem Moment, in dem sie den Produktionsort verlassen hat.
Sie können auch versuchen, die Taste F8 zu drücken, um zum Menü mit den erweiterten Startoptionen zu gelangen, das die Funktion “Computer reparieren” enthält.
Wenn nichts davon hilft, sollten Sie die folgenden Lösungen implementieren:
- Weitere Informationen finden Sie in der Hilfe zu Microsoft Media Creation-Dienstprogramms[efn_note]Windows 10 Disc Image herunterladen (ISO-Datei): https://www.microsoft.com/en-gb/software-download/windows10ISO[/efn_note], mit dem ein bootfähiges USB-Flash-Laufwerk mit Windows 10 erstellt wird. Sie können dies auf einem funktionierenden PC tun, falls Ihr Hauptgerät Windows nicht starten kann. Stellen Sie sicher, dass dieses Laufwerk für alle nachfolgenden Neuinstallationen sicher aufbewahrt wird. Sie können sich auch auf die Hilfe des Laufwerks beziehen, um eine aktuelle Windows-Installation zu aktualisieren, indem Sie Setup.exe einfach über das Laufwerk ausführen, wenn Sie Windows 7 oder 8 verwenden.
- Starten Sie den nicht funktionierenden Computer über Ihren USB-Stick. Stellen Sie jedoch zuvor sicher, dass Sie eine Sicherungskopie aller Daten erstellt haben, da durch die Prozedur alle Daten von Ihrem Laufwerk C: gelöscht werden. Falls Sie keine Sicherungen von Daten durchgeführt haben, müssen Sie möglicherweise die Festplatte trennen und an eine voll funktionsfähige Workstation anschließen, um alle wichtigen Informationen zu übertragen.
- Wenn das Gerät nicht über das USB-Laufwerk gestartet werden kann, rufen Sie das BIOS auf, indem Sie Entf, F2 (oder die auf dem Startbildschirm angezeigte Taste) drücken und dann nach den Funktionen “Booten” oder “Starten” suchen, bei denen Sie eine auswählen können Wechseldatenträger als primäres Startgerät.
- Sobald der Computer erfolgreich über Ihr USB-Flash-Laufwerk gestartet wurde, wird ein Windows-Logo und ein Bildschirm ähnlich dem folgenden angezeigt, auf dem Sie Ihre Sprache auswählen können. Befolgen Sie einfach die Richtlinien und stellen Sie sicher, dass Sie die richtige Festplatte und Partition auswählen, auf der Sie Windows installieren möchten. Wenn es sich um ein neues Laufwerk handelt, ist es leer, sodass Sie die einzige verfügbare Option auswählen, d. H. Den großen nicht zugewiesenen Speicherplatz.
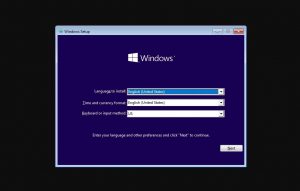
- Sobald die Installation beginnt, wird Ihr Computer neu gestartet. Sie sehen ein Windows-Logo und einen großen kreisförmigen Fortschrittsbalken. Beachten Sie den Installationsvorgang, da Ihr PC mehrmals neu gestartet wird und Sie möglicherweise aufgefordert werden, die DVD oder das Flash-Laufwerk auszuwerfen.
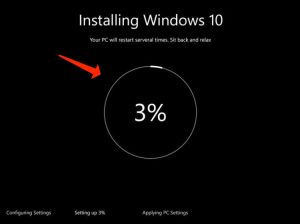
Bitte befolgen Sie einige zusätzliche Tipps: Zurücksetzen des TCP / IP-Stacks unter Windows und Mac
User Review
( votes)