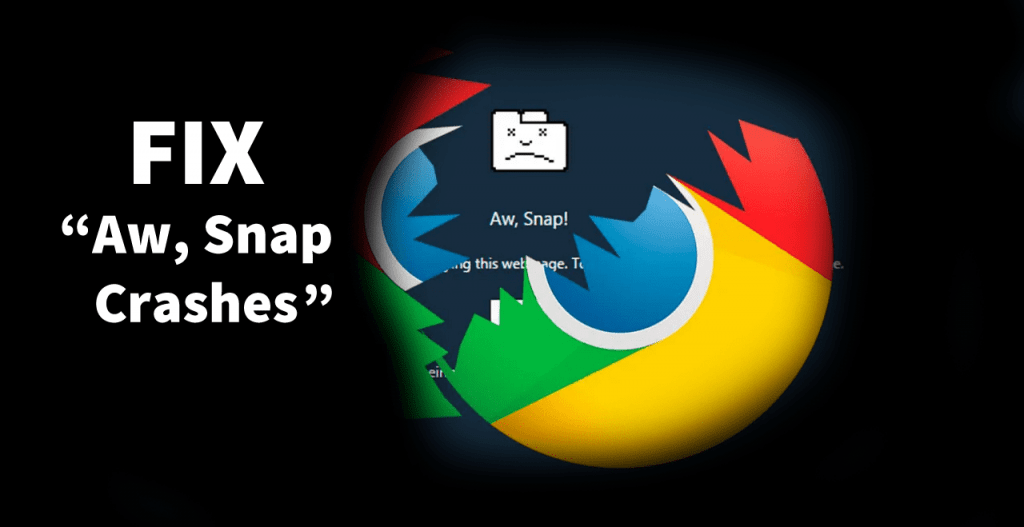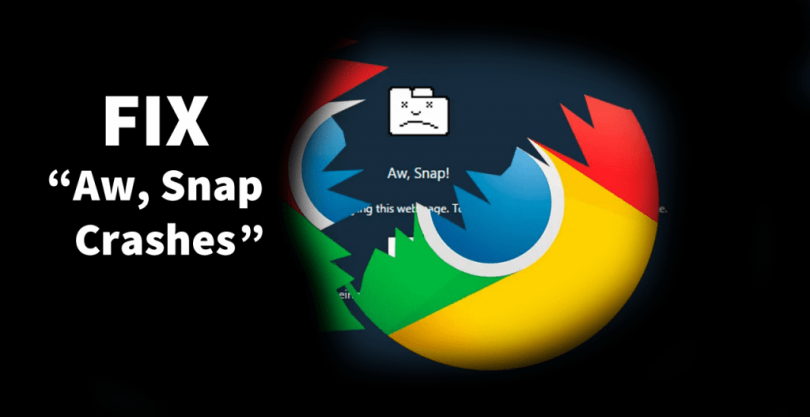Google Chrome ist definitiv der vorderste und beliebteste Webbrowser im Vergleich zu allen anderen. Es bietet mehr Anpassungsmöglichkeiten, Erweiterungen und erweiterte Suchparameter, die es bei vielen Kunden auf der ganzen Welt so angesehen machen.
Trotzdem hat es immer noch verschiedene Nachteile und Stabilitätsprobleme. Und eines dieser Probleme ist Aw! Problem beim Laden der Snap-Seite. Viele Kunden gaben an, beim Surfen im Internet mit diesem Problem konfrontiert zu sein. Es wird beängstigender, wenn es passiert, während Sie einige wichtige Aufgaben ausführen. Versuchen Sie, dieses Problem in Chrome zu beheben, bevor Sie zu anderen Webbrowsern gelangen.
In diesem Tutorial stellen wir alle möglichen Abhilfemaßnahmen zur Verfügung, mit denen dieses Problem von Google Chrome behoben werden kann.
Lade die Seite neu
Es ist sehr wahrscheinlich, dass beim Laden einer bestimmten Website Ihre Verbindung zum Web plötzlich unterbrochen wurde und die Website nicht richtig geladen wurde, was zum Aw Snap-Problem führte. Sie sollten einige Zeit verstreichen lassen und dann versuchen, die Seite zu aktualisieren. Falls die Website ohne Komplikationen aufgerufen wurde, ist das Problem vollständig behoben. Es war einfach das Ergebnis der Trennung vom Web.
Erwägen Sie, den Chrome-Browser neu zu laden
Es gibt Fälle, in denen der Chrome-Browser aufgrund von Erweiterungsproblemen oder bestimmten internen Problemen möglicherweise abrupt funktioniert. Wenn ja, laden Sie einfach den Browser neu und das Problem sollte behoben sein.
Lesen Sie diese Anleitung: Chrome wird automatisch gestartet. Anleitung zum Reparieren
Erwägen Sie einen Neustart Ihres Computers
Falls dieses Problem weiterhin auftritt, liegt es möglicherweise an einem anderen Programm, das Chrome stört, was zu Problemen führt. Dies bedeutet jedoch nicht, dass das andere Programm bösartig ist. Bestimmte Software kann sich aufgrund bestimmter Systemprobleme gegenseitig stören. In diesem Fall sollte das Problem durch einen Neustart Ihrer Workstation behoben werden.
- Klicken Sie oben rechts in Google Chrome auf das Bild mit den drei Punkten und suchen Sie nach Einstellungen. Klicken Sie dann darauf.
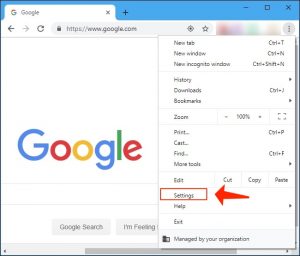
- Scrollen Sie nach unten und wählen Sie Erweitert
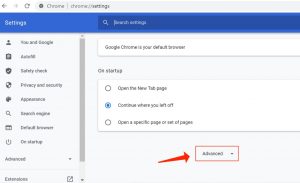
- Scrollen Sie nach unten, und unter Zurücksetzen und Bereinigen finden Sie Computer bereinigen. Wählen Sie.
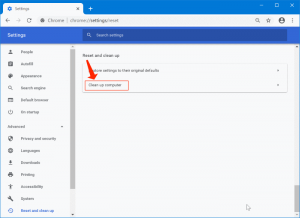
- Wählen Sie schließlich Suchen, um den Scan zu starten und die Malware zu finden, die zum Aw Snap-Problem führt.
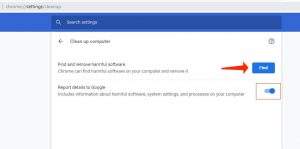
Laden Sie die Webseite im Inkognito-Modus
Wenn beim Surfen auf einer bestimmten Webseite im regulären Chrome-Modus das Problem Aw Snap auftritt, sollten Sie diese Seite im Inkognito-Modus laden. Dies ist in Zeiten hilfreich, in denen die Website im Inkognito-Modus funktioniert. Dies ist jedoch keine endgültige Lösung. Möglicherweise müssen Sie einige Erweiterungen entfernen oder ein neues Chrome-Profil erstellen, um die Website im regulären Chrome-Modus zu laden. In den unten angegebenen Empfehlungen erfahren Sie, wie Sie dies ermöglichen können.
Deaktivieren Sie Chrome-Erweiterungen
In letzter Zeit haben Sie möglicherweise eine bestimmte Erweiterung installiert, die auch zum Aw Snap-Problem führen kann. Daher müssen Sie solche Erweiterungen deaktivieren, um das Problem zu beheben. Führen Sie die folgenden Schritte aus, um dies zu ermöglichen:
Lesen Sie diese Anleitung: Chrome-Suchwettbewerb 2021 – Anweisungen zum Entfernen von Betrug
- Starten Sie Chrome und klicken Sie oben rechts auf das Bild mit den drei Punkten. Wählen Sie Weitere Werkzeuge und dann Erweiterungen.
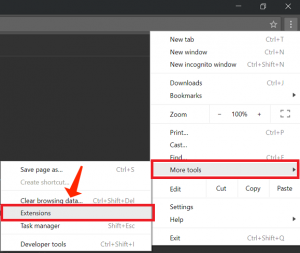
- Ein Bereich aller aktiven Erweiterungen wird in einem Fenster angezeigt. Suchen Sie nach den kürzlich installierten Erweiterungen und deaktivieren Sie sie alle.
- Laden Sie den Chrome-Browser neu und überprüfen Sie, ob das Problem behoben wurde oder nicht. Falls das Problem nicht mehr auftritt, aktivieren Sie nacheinander die Erweiterungen und überprüfen Sie, bei welcher Aktivierung das Problem erneut auftritt. Befreien Sie sich dauerhaft von dieser Fehlfaktor-Erweiterung.
Generieren Sie ein neues Chrome-Profil
In Ihrem aktuellen Chrome-Profil sind möglicherweise bestimmte beschädigte Dateien verfügbar, die zum Aw Snap-Problem führen. Daher ist es besser, ein neues Profil zu erstellen. Führen Sie die folgenden Schritte aus:
- Fahren Sie Google Chrome vollständig herunter und überzeugen Sie sich davon, dass kein anderes Chrome-Fenster aktiv ist.
- Wenden Sie den Hotkey Windows Key + R an, um das Fenster Run Command zu starten, und geben Sie darin % localappdata% an. Drücken Sie die Eingabetaste.
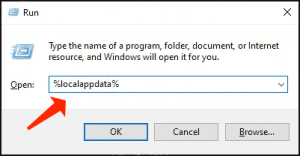
- Wählen Sie diesen Pfad, um zum Chrome-Benutzerdatenordner zu gelangen: Google-> Chrome-> Benutzerdaten
- Suchen Sie im Ordner Benutzerdaten nach dem Standardordner. Benennen Sie es in Backup Default um.
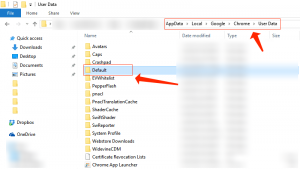
- Laden Sie dann den Chrome-Browser neu, und Ihr neues Profil sollte generiert worden sein, und das Aw Snap-Problem sollte behoben sein.
Sie können den Inhalt auch aus dem Sicherungsstandard in den neuen Standardordner kopieren. Es wird jedoch dringend davon abgeraten, da in diesem Ordner die beschädigte Datei oder die Dateien gespeichert sind, die zum Aw Snap-Problem führen.
Deaktivieren Sie die Hardwarebeschleunigung
In bestimmten Fällen kann das Aw Snap-Problem durch Deaktivieren der Hardwarebeschleunigung behoben werden.
Lesen Sie auch: Entfernen Sie den Popup-Virus Settings-chrome.com – Wie entferne ich ihn?
- Fahren Sie mit den Einstellungen fort, indem Sie zum Dreipunktsymbol oben rechts gehen und den Parameter Einstellungen auswählen.
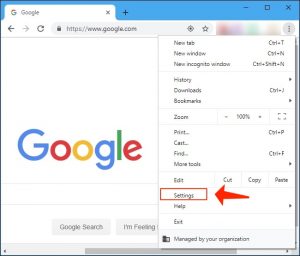
- Scrollen Sie nach unten und wählen Sie Erweitert.
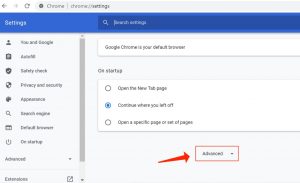
- Deaktivieren Sie dann unter System das Kontrollkästchen für die Funktion Hardwarebeschleunigung verwenden, wenn verfügbar
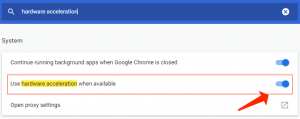
Cache und Cookies loswerden
Bestimmte Caches und Cookies in Ihrem Chrome-Browser können ebenfalls zum Aw Snap-Problem führen. Das Löschen sollte es beheben [efn_note]Fix “Aw, Snap!” Seitenabstürze und andere Fehler beim Laden der Seite: https://support.google.com/chrome/answer/95669?co=GENIE.Platform%3DAndroid&hl=en[/efn_note].
- Wenden Sie die Tastenkombination Strg + H an, um zur Verlaufsseite zu gelangen.
- Wählen Sie im linken Bereich Browserdaten löschen aus.
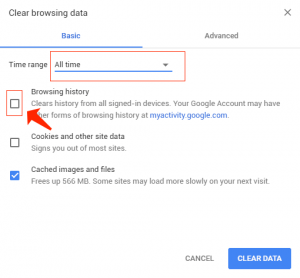
- Wählen Sie nun den Zeitraum aus und deaktivieren Sie den Browserverlauf, falls Sie den Verlauf der von Ihnen besuchten Websites nicht entfernen möchten.
Installieren Sie Chrome von Grund auf neu
Falls keine der oben genannten Lösungen das Problem behoben hat, ist es an der Zeit, den Chrome-Browser vollständig zu entfernen und neu zu installieren.
- Fahren Sie mit den Einstellungen fort, indem Sie auf die Schaltfläche Start gehen und Einstellungen auswählen.
- Gehen Sie zu Apps, um auf das Fenster Apps & Funktionen zuzugreifen.
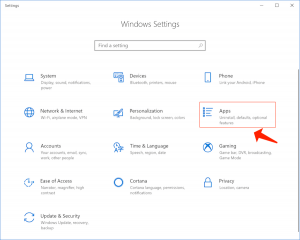
- Suchen Sie nach Google Chrome und wählen Sie Deinstallieren, um es vollständig von Ihrem System zu entfernen.
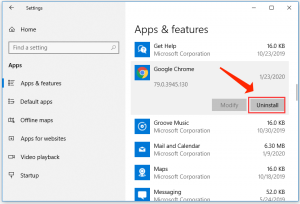
- Gehen Sie zur offiziellen Seite, um sie herunterzuladen und von Grund auf neu zu installieren.
User Review
( votes)