Einer der Nachteile der Anwendung von Google Chrome liegt im übermäßigen Verbrauch von Hintergrundverarbeitungsleistung (selbst wenn es sich in einem inaktiven Status befindet). Da Chrome enorm viel Rechenleistung verbraucht, verlängert sich die Startdauer Ihrer Workstation, wenn der automatische Start für Google Chrome aktiviert wird. In diesem Tutorial erfahren Sie, wie Sie den automatischen Start von Google Chrome auf Ihrem Gerät deaktivieren.
Fix-1 Deaktivieren des Google Chrome-Starts über den Task-Manager
Sie können den Google Chrome-Start einfach über den Task-Manager deaktivieren:
- Wenden Sie den Windows-Schlüssel + X-Hotkey an und klicken Sie dann auf „Task-Manager“[efn_note]Taskmanager (Windows): https://de.wikipedia.org/wiki/Taskmanager[/efn_note]“.
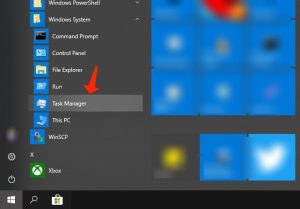
- Sobald das Task-Manager-Fenster geöffnet wird, wählen Sie die Registerkarte “Start”.
- Gehen Sie zur Registerkarte Start, scrollen Sie nach unten und klicken Sie mit der rechten Maustaste auf “Chrome” und wählen Sie “Deaktivieren”, um die Autostart-Voreinstellung zu deaktivieren.
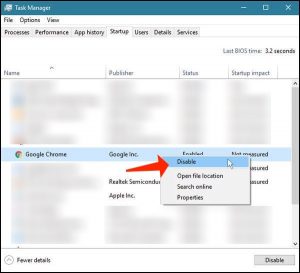
- Schließen Sie das Task-Manager-Fenster. Starte dein Gerät neu.
Nach dem Neustart wird Google Chrome nicht automatisch auf Ihr Gerät geladen.
Lesen Sie auch: Chrome fügt URLs zwangsweise das HTTPS-Präfix hinzu
Fix-2 Deaktiviert den Hintergrundbetrieb von Google Chrome
Google Chrome wird auch nach dem Herunterfahren im Hintergrund ausgeführt. Deaktivieren Sie diesen Parameter über die Chrome-Einstellungen:
- Starten Sie Google Chrome auf Ihrem PC.
- Sobald das Google Chrome-Fenster geöffnet wird, klicken Sie im rechten Bereich auf das Dreipunktsymbol und wählen Sie “Einstellungen”.
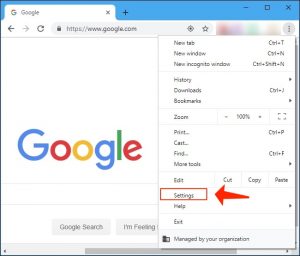
- Scrollen Sie dann über die Chrome-Parameter nach unten und wählen Sie „Erweitert“.
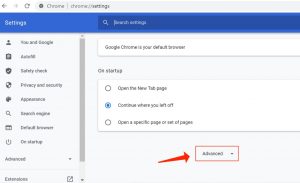
- Setzen Sie im Abschnitt “System” die Option “Hintergrund-Apps weiter ausführen, wenn Google Chrome geschlossen ist” auf “Aus”.
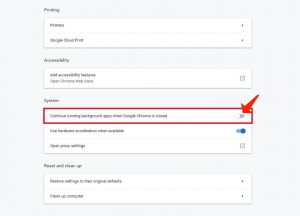
Schließen Sie schließlich das Google Chrome-Fenster auf Ihrem PC.
Starten Sie Ihren PC neu und überprüfen Sie nach dem Neustart, ob Chrome immer noch automatisch gestartet wird oder nicht.
Lesen Sie diese Anleitung: Löschen Sie Deceptive Site Ahead in Chrome & Firefox
Fix-3 Datenschutzeinstellungen ändern
Das richtige Definieren von Datenschutzparametern kann Ihnen helfen.
- Gehen Sie zum Fenster “Einstellungen” und wählen Sie “Konten”, um darauf zuzugreifen.
- Wählen Sie im Bereich “Konten” im linken Bereich “Anmeldeoptionen” aus.
- Setzen Sie im Bereich “Datenschutz” auf “Aus” die Option “Kontodetails wie meine E-Mail-Adresse auf dem Anmeldebildschirm anzeigen”.
- Schalten Sie als Nächstes “Verwenden Sie meine Anmeldeinformationen, um die Einrichtung meines Geräts automatisch abzuschließen und meine Apps nach einem Update oder Neustart erneut zu öffnen” auf “Aus”.
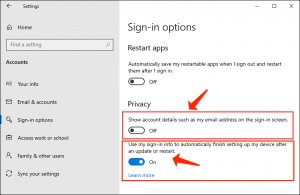
- Schließen Sie das Fenster Einstellungen.
Lesen Sie auch: Doktor für Chrome. Wie zu entfernen?
Starten Sie Ihr Gerät neu und überprüfen Sie, ob Google Chrome weiterhin automatisch gestartet wird oder nicht.
User Review
( votes)

